¿Cómo cuidar bien nuestro portátil?
- 26 Agosto 2019 |
- Publicado en Blog

TIPS MANTENIMIENTO DEL PC

Los ordenadores de hoy en día vienen en muchas formas y tamaños diferentes, y cada uno nos mantiene conectados a nuestro mundo digital en cualquier momento. Tanto si depende de su colección de dispositivos para trabajar como para divertirse, mantenerlos en un estado impecable e impoluto es de suma importancia. Desde su atractivo estético hasta su funcionalidad operativa, un ordenador bien mantenido tiene buen aspecto, dura más y rinde con fiabilidad.
Mantener el ordenador en perfecto estado alarga su vida útil, tanto interna como externamente. Un sistema operativo defectuoso, una CPU sobrecalentada o una batería que se agota rápidamente son problemas evitables que un poco de mantenimiento regular puede evitar. Echemos un vistazo a estos 10 consejos esenciales de mantenimiento, para que tu PC tenga muchos más años de potente rendimiento y elegante atractivo.
LÍMITES DE ANCHO DE BANDA PARA ACTUALIZACIONES WINDOWS 10

¿Cómo instalar una impresora en red en Windows 10?
Nosotros siempre hemos usado la impresora tradicional, la que se conectaba mediante un cable USB a nuestro ordenador y imprimía lo que ordenábamos nosotros. Pero, ¿y si te dijese que existe una impresora que nos permite conectarnos más de una persona, y sin vía USB?. Pues ese es caso de la impresora de red, la cual nos permite compartir una única impresora a muchos usuarios y ordenadores, en vez de tener varias impresoras para cada uno. Pues en este artículo te enseñaré a cómo instalarnos una impresora de red en nuestro Sistema Operativo Windows 10, ya sea a través de Wi-Fi, o de cable USB. Ya sabes que, si tienes dudas, no dudes en contactar con nosotros "Data System" para que te podamos resolver todas tus dudas. Vamos allá:
2. Luego, nos vamos a "Dispositivos" - "Impresoras y escáneres", para luego, darle a "Agregar una impresora o un escáner".
3. Si no te conecta la impresora, le das a la opción de "La impresora que quiero no está en la lista". Una vez le hayamos dado a esto, nos aparecerá en la pantalla la opción de "Agregar impresora".
4. Seguidamente, le damos a la opción de "Agregar una impresora local o de red con configuración manual", y le damos a "Siguiente".
5. Luego, le damos clic a "Crear un puerto nuevo" y seleccionamos "Standard TCP/IP Port" en el cuadro desplegable.
6. Escribimos la dirección IP de la impresora y le damos a "Siguiente".

7. Una vez puesto, le damos al tipo de dispositivo apropiado en el menú desplegable de "Tipo de dispositivo estándar".
8. Luego, nos instalamos los drivers de la impresora. Una vez hecho, le damos a "Siguiente".
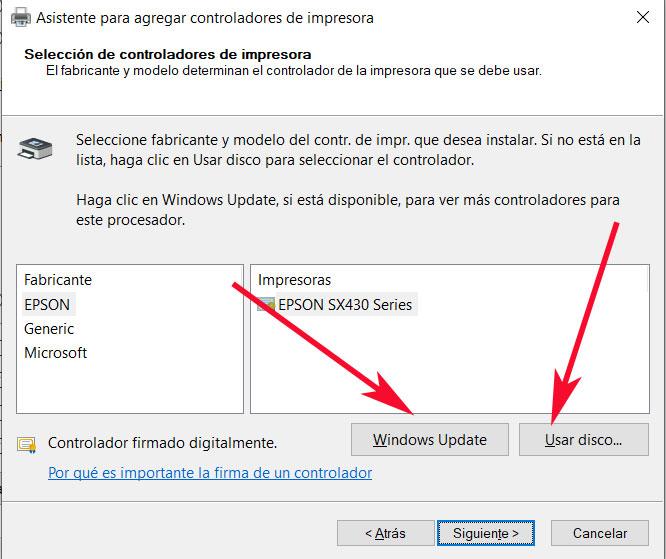
9. Seguidamente, le damos a "Usar el controlador que está instalado actualmente", y le damos a "Siguiente".
10. Si queremos, escribimos un nuevo a la impresora, o configuramos el uso compartido de la impresora. Después de hacer esto, le damos a "Siguiente".
11. Finalmente, para comprobar que se ha configurado perfectamente, imprimimos una página de prueba.

3. Hacemos los mismos pasos de antes, y cuando acabemos de instalar la impresora, le damos a "Finalizar".
4. Finalmente, comprobamos si nuestra impresora se ha configurado correctamente yendo a "Configuración" - "Dispositivos" - "Impresoras y escáneres". En mi caso, mi impresora en concreto es la de la marca "Canon".
Pues estos serían los métodos para poder instalar una impresora de red en nuestro ordenador personal, con el Sistema Operativo Windows 10 instalado. Ya vemos que tampoco es tan difícil, sobre todo en la parte USB, ya que es conectarlo por un cable USB a nuestro ordenador, y seguir todos los pasos de instalación que nos aparecerán automáticamente. Aunque, en el caso del Wi-Fi, puede ser más largo y engorroso, pero se puede hacer de forma sencilla. Recuerda que, si tienes alguna duda sobre el cómo instalar una impresora de red en Windows 10, o simplemente quieres que te lo hagamos nosotros, siempre puedes contactar con nosotros "Data System" para que te podamos hacer todo sin problemas. Soy Miguel Bermejo y tengo muchos artículos que te pueden ser de mucha utilidad. Hasta la próxima.
Fuentes: Esta
LESLY PHUYO BEDON
Si desea asesoramiento o cualquier servicio, contáctenos:
Metro Manuel Becerra
Calle Doctor esquerdo 12, local 6
28028 Madrid
Fijo: 910174686
Móvil: 651531890
Esta dirección de correo electrónico está siendo protegida contra los robots de spam. Necesita tener JavaScript habilitado para poder verlo.
Los ordenadores portátiles lentos a menudo se deben a un espacio de almacenamiento insuficiente, pantallas que consumen mucha memoria, demasiados archivos en caché y mantenimiento inadecuado del sistema. No importa si su computadora portátil ejecuta Windows, aquí hay algunos consejos útiles para ayudarlo a acelerarlos.

APLICACIONES PARA MEJORAR EL RENDIMIENTO
Tener un PC lento y con bajo rendimiento puede ser frustrante y afectar nuestra productividad. Afortunadamente, existen diversas aplicaciones diseñadas para optimizar y acelerar el rendimiento de nuestros ordenadores. Estas herramientas nos permiten limpiar archivos innecesarios, desfragmentar discos duros, administrar programas de inicio y realizar ajustes específicos para obtener el máximo rendimiento de nuestro sistema. En este artículo, exploraremos algunas de las aplicaciones más populares que pueden ayudarte a mejorar el rendimiento de tu PC. Desde limpieza y optimización general hasta ajustes específicos para juegos, estas herramientas te brindarán la capacidad de optimizar y revitalizar tu ordenador. Descubre cómo estas aplicaciones pueden hacer que tu PC funcione de manera más eficiente, más rápida y sin problemas, permitiéndote aprovechar al máximo tu experiencia informática.

Advanced SystemCare: Ofrece una variedad de herramientas para optimizar y acelerar tu PC. Puede limpiar archivos basura, reparar registros, administrar programas de inicio, desfragmentar discos duros y mejorar la velocidad de Internet.
AVG TuneUp: Anteriormente conocido como AVG PC TuneUp, es una suite de optimización todo en uno que ayuda a mejorar el rendimiento general del sistema. Ofrece características como limpieza de disco, desfragmentación, optimización del registro y administración de programas de inicio.
Defraggler: Esta aplicación, desarrollada por los mismos creadores de CCleaner, se centra en la desfragmentación de discos duros. Ayuda a reorganizar los archivos en tu disco para mejorar la velocidad de acceso y el rendimiento general del sistema.
MSI Afterburner: Si eres un entusiasta de los juegos, esta aplicación te permite ajustar y optimizar la configuración de tu tarjeta gráfica para obtener un mejor rendimiento en juegos exigentes. También ofrece supervisión de temperatura y rendimiento en tiempo real.
Razer Cortex: Diseñado específicamente para jugadores, Razer Cortex ayuda a mejorar el rendimiento de tu PC al optimizar la configuración del sistema, liberar recursos innecesarios y desactivar servicios en segundo plano mientras juegas.
Wise Care 365: Esta aplicación ofrece una amplia gama de herramientas para limpiar, optimizar y acelerar tu PC. Puede eliminar archivos basura, limpiar el registro, desfragmentar discos y administrar programas de inicio, todo en una interfaz fácil de usar.
Recuerda que antes de utilizar cualquier aplicación de optimización de PC, es importante investigar y leer reseñas para asegurarte de que sean confiables y seguras. Además, no olvides realizar copias de seguridad de tus datos importantes antes de realizar cualquier optimización o cambio significativo en tu sistema.
Para obtener ayuda para solucionar problemas , llámenos al 910174686. Data System es una empresa de servicios informáticos a nivel nacional con 3 locales en Madrid. Nuestro personal del Servicio de reparación ordenadores Madrid le ofrece esta publicación de blog. Si necesita reparación de ordenadores en Madrid Centro, llame a la oficina local al 661531890.
Adrian Perez - IES Cañaveral
Que es un SSD
Primero, ¿que es un SSD?
Aprendamos primero qué es un SSD y cómo se utiliza en su computadora. Un SSD, también conocido como unidad de estado sólido, es muy diferente de un disco duro (HDD) convencional. Por lo tanto, los SSD carecen de componentes mecánicos, a diferencia de los discos duros de eje típicos. Como sabes, un disco duro tiene un disco de vórtice conectado a un actuador, o brazo robótico. Por el contrario, un SSD tiene memoria semiconductora que está construida tan bien como una unidad de disco, pero usa circuitos integrados en lugar de medios de almacenamiento magnéticos o de fibra óptica.

Tipos de SSD:
SSD basado en Flash:
Unidades de estado sólido basadas en memoria flash (IDE FLASH DISK, Disco de memoria flash Serial ATA): utilizan chips de memoria flash como medio de almacenamiento, también conocidos como SSD. Se puede personalizar para una variedad de dispositivos, como unidades flash USB, tarjetas de memoria, microdiscos duros, discos duros portátiles, etc. La principal ventaja de este tipo de unidad de estado sólido SSD es que se puede transportar y la protección de datos no está controlada por la fuente de alimentación. Es adecuado para usuarios individuales y puede adaptarse a diferentes entornos.

Tanto las unidades de estado sólido (SSD) como los discos duros (HDD) permiten a los usuarios almacenar archivos, pero funcionan de manera diferente. Muchas de las diferencias entre SSD y HDD se deben a los avances tecnológicos.
El proceso de lectura es cómo los discos duros y SSD recuperan los datos en sus dispositivos.
Se envía una señal al controlador de E/S cuando el HDD solicita la recuperación de datos. Luego, el controlador envía una señal al brazo impulsor para indicar dónde se encuentran los datos necesarios. El cabezal de lectura/escritura lee la carga de bits en esa dirección y recopila datos. La latencia de un disco duro se define como la cantidad de tiempo que tardan los brazos de la unidad en moverse a las pistas y sectores adecuados.
Los SSD carecen de componentes móviles. El controlador SSD localiza el bloque de datos y comienza a leer la carga cuando intenta recuperar datos. El proceso de recolección de basura comienza si el bloque de datos está libre. Este proceso elimina bloques inactivos y permite la entrada de nuevos datos.
La forma en que los discos duros de disco duro y SSD registran nueva información se conoce como proceso de escritura.
Cada pista y sector de un disco duro de almacenamiento de disco duro es una nueva ubicación donde se almacenan los datos. El cabezal de lectura/escritura se mueve a la ubicación disponible más cercana cuando intenta guardar nuevos datos. En ese lugar, la carga de todos los componentes necesarios para almacenar la información en forma binaria de esa pista y sector cambia. Antes de escribir, los algoritmos internos del disco duro procesan los datos para garantizar que estén en el formato correcto.
Debe actualizar todo el bloque de memoria flash cuando cambia o reescribe datos en cualquier parte del SSD. Primero, los datos antiguos se copian en bloques libres por SSD. Luego borra el primer bloque y reescribe los datos con el bloque nuevo. Los SSD ofrecen más espacio interno para mover y copiar datos de forma temporal. No tiene acceso a este almacenamiento adicional como usuario.
Los SSD son más eficientes y consumen menos energía que los HDD. Cuando mueves archivos grandes, verás esto. Los SSD tienen velocidades de copia de archivos superiores a 500 Mbps. Incluso los SSD más nuevos pueden alcanzar 3500 Mbps. Sin embargo, el disco duro solo puede transferir 30-150 Mbps.
Además, los SSD ejecutan aplicaciones más rápido. Funcionan a 50-250 Mbps en lectura y escritura, mientras que los discos duros funcionan a 0,1-1,7 Mbps. La velocidad de rotación del disco limita la velocidad del disco duro. Los discos duros son más lentos que los SSD electrónicos porque la velocidad de rotación del disco está limitada a 4200-7200 revoluciones por minuto (RPM).
Tanto HDD como SSD ofrecen una amplia capacidad de almacenamiento. Sin embargo, los discos duros más grandes son más comunes porque son más rentables. El almacenamiento de datos en SSD cuesta entre 0,08 y 0,10 dólares por GB, mientras que los HDD sólo cuestan entre 0,03 y 0,06 dólares por GB.
Las unidades de estado sólido (SSD) deben usarse cuando necesite alta velocidad o maneje lecturas/escrituras frecuentes de grandes volúmenes de datos. Los SSD son una mejor opción para el análisis de datos o cargas de trabajo de juegos.
Por otro lado, si se trata de copias de seguridad de datos, archivado de datos o cargas de trabajo de alto rendimiento, un disco duro normal (HDD) es una mejor opción. Los SSD son más rentables para almacenar grandes volúmenes de datos a los que se accede con poca frecuencia.
Para obtener ayuda para solucionar problemas, llámenos al 910174686. Data System es una empresa de servicios informáticos a nivel nacional con 3 locales en Madrid. Nuestro personal del Servicio de reparación ordenadores Madrid le ofrece esta publicación de blog. Si necesita reparación de ordenadores en Madrid Centro, llame a la oficina local al 661531890.
Adrian Pere - IES Cañaveral
Informático Center
Calle Hernani, 13, Local 97
28020 Madrid
Dentro Mercado Maravillas