¿Cómo instalar una impresora en red en Windows 10?
- 27 Abril 2021 |
- Escrito por Maria Inmaculada
- tamaño de la fuente
- Imprimir
- ¡Escribe el primer comentario!
¿Cómo instalar una impresora en red en Windows 10?
Olvídate de las impresoras tradicionales atadas a un único ordenador mediante un cable USB. Descubre el mundo de las impresoras de red, donde la conectividad inalámbrica y la comparición de recursos son la clave. En este artículo, te guiaremos paso a paso en la instalación de una impresora de red en Windows 10, ya sea a través de Wi-Fi o cable USB.
A diferencia de las impresoras convencionales, las impresoras de red no requieren una conexión directa con cada ordenador. Su funcionamiento se basa en la conexión a una red local, permitiendo que múltiples usuarios impriman desde sus dispositivos sin necesidad de cables adicionales.
Recuerda: Si tienes alguna duda durante el proceso de instalación, no dudes en contactar con Data System. Nuestro equipo de expertos estará encantado de ayudarte a resolver cualquier problema y garantizar el correcto funcionamiento de tu impresora de red.
Instalar una impresora de red en Windows 10:
- Por Wi-FI:
1. Accede al "Menú Inicio" y busca la aplicación "Configuración"
2. Accede a la sección "Dispositivos" y luego elegimos "Impresoras y escáneres.
3. Si la impresora no se conecta automáticamente, selecciona "La impresora que quiero no está en la lista"
4. Selecciona "Agregar una impresora local o de red con configuración manual" y haz clic en "Siguiente"
5. Crea un nuevo puerto TCP/IP estándar
6. Introduce la dirección IP de la impresora y haz clic en "Siguiente"

7. Selecciona el tipo de dispositivo apropiado y continúa con la instalación del controlador
8. Instala los controladores de la impresora y continúa
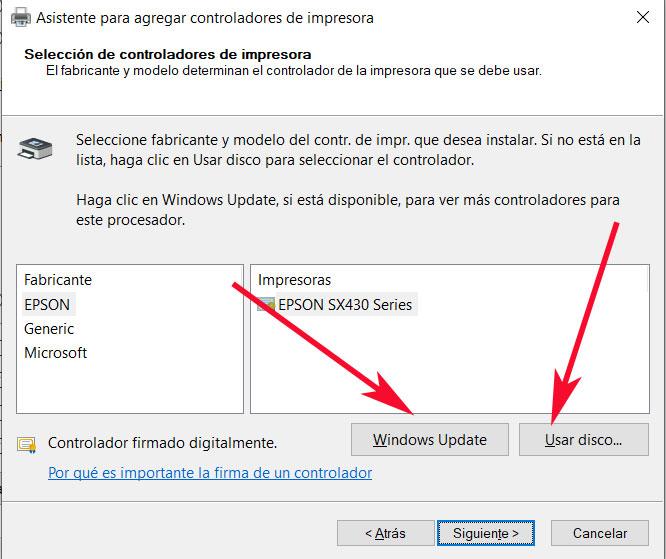
9. Selecciona "Usar el controlador que está instalado actualmente" y haz clic en "Siguiente"
10. Asigna un nombre a la impresora y configura el uso compartido (opcional)
Paso 11: Imprimir una página de prueba
- Por USB:
1. Conecta la impresora al ordenador: Conecta el cable USB de la impresora a un puerto USB disponible en tu ordenador.
2. Enciende la impresora: Si la impresora no se enciende automáticamente, enciéndela manualmente.
3. Hacemos los mismos pasos de antes, y cuando acabemos de instalar la impresora, le damos a "Finalizar".
4. Verificar la instalación de la impresora
Pues estos serían los métodos para poder instalar una impresora de red en nuestro ordenador personal, con el Sistema Operativo Windows 10 instalado. Ya vemos que tampoco es tan difícil, sobre todo en la parte USB, ya que es conectarlo por un cable USB a nuestro ordenador, y seguir todos los pasos de instalación que nos aparecerán automáticamente. Aunque, en el caso del Wi-Fi, puede ser más largo y engorroso, pero se puede hacer de forma sencilla. Recuerda que, si tienes alguna duda sobre el cómo instalar una impresora de red en Windows 10, o simplemente quieres que te lo hagamos nosotros, siempre puedes contactar con nosotros "Data System" para que te podamos hacer todo sin problemas. Soy Miguel Bermejo y tengo muchos artículos que te pueden ser de mucha utilidad. Hasta la próxima.
Fuentes: Esta
Fabián Aguado - IES Tierno Galván
Si desea asesoramiento o cualquier servicio, contáctenos:
Metro Manuel Becerra
Calle Doctor esquerdo 12, local 6
28028 Madrid
Fijo: 910174686
Móvil: 651531890
Esta dirección de correo electrónico está siendo protegida contra los robots de spam. Necesita tener JavaScript habilitado para poder verlo.









