Editar y abrir documentos word sin Office
- 13 Febrero 2014 |
- Escrito por Ruth
- tamaño de la fuente
- Imprimir
- ¡Escribe el primer comentario!
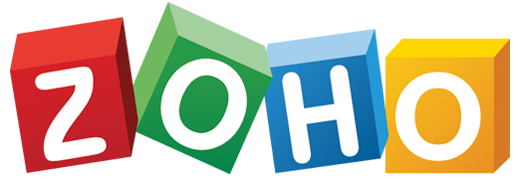
Editar y abrir documentos Word sin Office
Muchas personas no tienen instalado el programa de Microsoft Office, por lo tanto no pueden abrir documentos de Word 2003, 2007, 2010 en sus computadoras, así que nada más queda buscar alternativas gratuitas para abrir documentos word sin tener instalado Office.
El día de hoy les ofrezco dos alternativas gratuitas a este problema, sigue leyendo y descubre cuales son dichos servicios…
Zoho.com
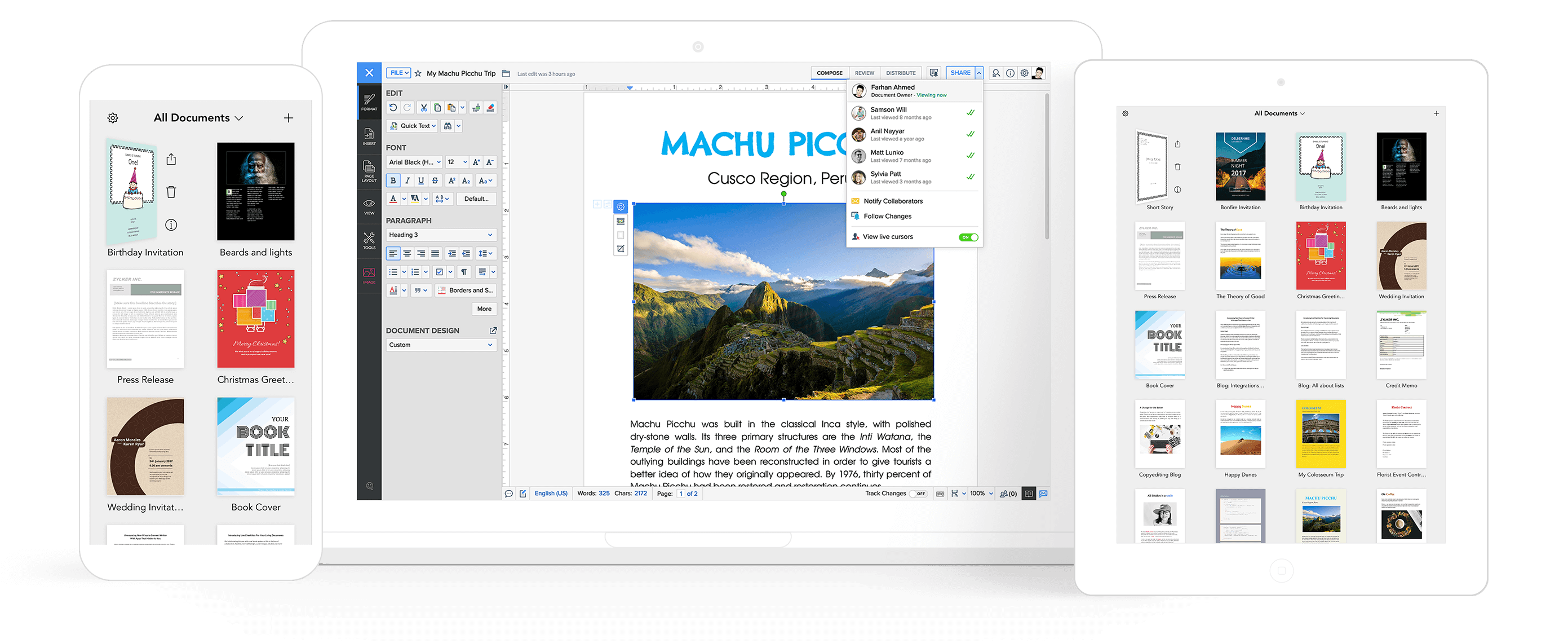
Este servicio online es una gran alternativa para abrir archivos de Word y hasta para editarlos, e incluso las soluciones son variadas: desde procesador de texto, pasando por hojas de cálculo hasta llegar a un sistema de gestión CRM para negocios.
Puedes ingresar a zoho con tu cuenta de gmail, yahoo o creando una cuenta con ellos, es totalmente gratuito aunque tienen opciones de paga.
Te será muy fácil abrir y editar archivos de Office con este servicio, el cual tiene practicamente todas las características a las que estamos acostumbrados.
Caracteristicas principales de Zoho:
Writter , Sheet , Show Y Notebook
Writer:
Un procesador de textos atractivo con herramientas de escritura inteligente y automatización potente para realizar tareas más rápido.
Sheet:
Una aplicación de hoja de cálculo profesional con inteligencia artificial y funciones de resumen integradas para analizar cifras, organizar datos y colaborar de manera efectiva.
Show:
Zoho Show es una herramienta diseñada para despertar al narrador creativo que llevas dentro. Con elementos de diseño interactivo y animaciones fluidas, te permite crear presentaciones atractivas que destacan y cautivan a tu audiencia.
Notebook:
Una premiada aplicación de notas para todos tus dispositivos. Conocida como la "Mejor aplicación del año" en la App Store, ofrece una experiencia divertida y sencilla para tomar notas.
Enlace: Zoho.com
Lo último de Ruth
- Consejos para reparar tu portátil ASUS | reparación portátil
- ¿Cómo desbloquear cualquier archivo en Windows 10 con Unlocker?
- ¿Cómo bloquear el ordenador portátil sin apagarlo mientras no estás con Predator?
- ¿Cómo saber el tiempo de Arranque de Windows 10 con BootRacer? 2024
- ¿Cómo conectar ordenadores remotamente con TeamViewer? 2024
