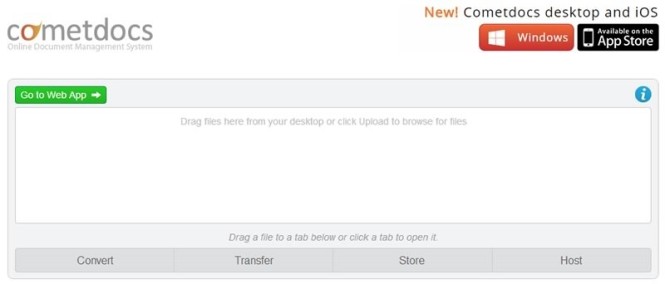Cómo instalar un disco duro adicional
- 12 November 2013 |
- Published in Blog
CÓMO INSTALAR UN DISCO DURO ADICIONAL A SU PC:
Esta guía rápida te enseña cómo instalar un segundo disco duro en tu PC. Ten en cuenta que la instalación de un segundo disco duro en las computadoras portátiles modernas no es posible. Si no deseas pasar por la molestia de instalar una segunda unidad interna, siempre puedes usar un disco duro externo para tu PC.
MÉTODO 1: AGREGAR UN DISCO DURO INTERNO:
1. ASEGÚRATE DE QUE TIENES ESPACIO PARA UN SEGUNDO DISCO DURO
Por lo general, la mayoría de las PC para juegos tendrán espacio para un segundo disco duro, pero siempre debes verificar de antemano.
2. COMPRA UN DISCO DURO INTERNO SATA PARA TU PC:
Si aún no tienes un disco duro SATA que deseas instalar, compra uno antes de continuar.
Por lo general, querrás comprar un disco duro fabricado por la misma compañía que fabricó su pc (por ejemplo, HP).
Algunos discos duros no son compatibles con determinados ordenadores.
Antes de comprar un disco duro para tu ordenador, busca el modelo de tu ordenador y el nombre de la unidad de disco duro (por ejemplo, "HP Pavilion compatible con L3M56AA SATA") para ver si funcionarán juntos.
3. APAGA Y DESCONECTA TU ORDENADOR:
Nunca debes intentar alterar los componentes internos de tu ordenandor mientras esté funcionando, ya que puede dañarse seriamente tanto a ti mismo como al ordenador.
Algunas computadoras de escritorio tardarán un par de minutos en terminar de ejecutarse después de desconectarlas. Si este es el caso de tuyo, espera hasta que los ventiladores del ordenador hayan dejado de funcionar antes de continuar.
4. ABRE LA CARCASA DE TU PC:
Este proceso variará de un PC de escritorio a otra, así que consulta el manual de tu ordenadnor la documentación en línea para obtener instrucciones específicas si aún no sabes cómo abrir el caso.
Por lo general, necesitarás un destornillador de cabeza Phillips para este paso.
5. PONTE A TIERRA:
Esto evitará daños accidentales a las partes internas sensibles de tu PC (por ejemplo, la placa base).
6. ENCUENTRA UN ESPACIO DE MONTAJE VACÍO:
Tu disco duro principal se montará en un bastidor que está en algún lugar de la carcasa del pc; Debe haber un bastidor vacío similar cerca del disco duro. Aquí es donde irá tu segundo disco duro.
7. DESLISA TU SEGUNDO DISCO DURO EN EL ESPACIO DE MONTAJE:
Debe caber debajo o al lado del disco duro principal, con el lado del cable del disco duro hacia ti.
En algunos casos, tendrás que apretar el espacio de montaje con tornillos.
8. BUSCA EL PUNTO DE CONEXIÓN DEL DISCO DURO:
Sigue el cable del disco duro actual hasta donde se conecta a la placa base, que es un panel verde con circuitos.
Si el cable de la unidad de disco duro se asemeja a una cinta, la unidad de disco duro actual es una unidad de disco duro de tipo IDE; Lo más probable es que necesites un adaptador para conectar el segundo disco duro a la placa base.
9. CONECTA TU SEGUNDO DISCO DURO:
Asegúrate de que un extremo del cable de la segunda unidad de disco duro esté firmemente conectado a la segunda unidad de disco duro y, a continuación, conecta el otro extremo del cable a la placa base. Debe caber en una ranura junto al cable del disco duro principal.
Si la placa base de tu pc solo admite conexiones IDE, la ranura de la placa base tendrá un par de pulgadas de ancho. Puedes comprar un adaptador SATA a IDE que se conecta a esta ranura, momento en el que puedes conectar el cable de tu disco duro en la parte posterior del adaptador.
10. CONECTA EL SEGUNDO DISCO DURO A LA FUENTE DE ALIMENTACIÓN:
Enchufa un extremo del cable de alimentación de la segunda unidad de disco duro en la caja de la fuente de alimentación y, a continuación, conecta el otro extremo en la segunda unidad de disco duro.
Por lo general, encontrarás la fuente de alimentación en la parte superior de la caja del ordenador.
El cable de fuente de alimentación se asemeja a un cable SATA más ancho.
Siria Jackeline Carias Diaz / Nuestra Señora Del Pilar
This email address is being protected from spambots. You need JavaScript enabled to view it.
672066895
Metro Manuel Becerra
Calle Doctor esquerdo 12, local 6
28028 Madrid
Fijo: 910174686
Movil: 661531890
This email address is being protected from spambots. You need JavaScript enabled to view it.
Metro Cuatro Caminos
Calle Hernani 13, local 97
28020 Madrid
Fijo: 910237098
Movil: 620679252
This email address is being protected from spambots. You need JavaScript enabled to view it.