¿Cómo Limpiar el menú “abrir con” en Mac OS X?
- 13 November 2013 |
- Published in Blog
¿Cómo Limpiar el menú en Mac OS X?
Si eres un usuario del sistema operativo macOS y aún usas versiones como Leopard habrás notado que las entradas en el menú "abrir con" en ocasiones están duplicadas, esta herramienta es muy útil, ya que, nos permite abrir un archivo con el programa de nuestra elección por ejemplo, un archivo .TXT puede ser abierto con Word u Open Office, el problema surge cuando actualizamos alguna aplicación tras actualizar el software la aplicación aparece duplicada dentro del menú.
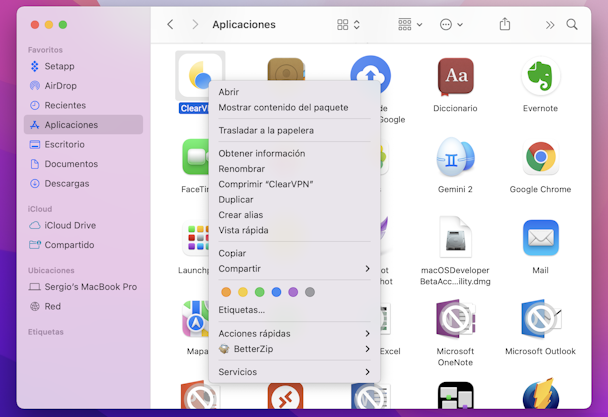
Este problema llega a ser muy molesto ver como estas entradas duplicadas en el menú “abrir con” molestan y no tienen utilidad, lo cual es bastante improductivo porque a veces tratamos de abrir algo y no se abre, además de que ocupa lugar innecesariamente.
La solución a este problema es muy sencilla. Lo que tienen que hacer es abrir un terminal y pegar el siguiente código:
Para Mac OS X 10.5 o superior
/System/Library/Frameworks/CoreServices.framework/Frameworks/LaunchServices.framework/Support/lsregister -kill -r -domain local -domain system -domain user
Para versiones anteriores
/System/Library/Frameworks/ApplicationServices.framework/\Frameworks/LaunchServices.framework/Support/lsregister \-kill -r -domain local -domain system -domain user
Con esta solución tendrás tu menú limpio de aplicaciones duplicadas y evitarás utilizar iconos que no tienen utilidad, aunque las versiones actuales han logrado solventar este problema, si aún usas estas versiones de macOS esta solución te ayudará mucho, recuerda que el código depende de la versión de macOS que uses ya que el directorio entre versiones tiene una ubicación diferente, de lo contrario podrías provocar daños en alguna carpeta del sistema.
MÁS CONSEJOS DE LIMPIEZA DEL S.O
Si el anterior consejo os ha sido útil pero queréis limpiar más a fondo vuestro sistema operativo, aquí os dejamos más consejos para limpiarlo:
1.- Cuando eliminamos archivos, estos se nos van a la papelera, por lo cual debemos ir a ella y vaciarla.
2.-Si eres de esas personas que le gusta hacer copias de seguridad pero se te olvidan eliminar las antiguas, deberías revisar si las tienes para eliminarlas ya que, con la última que hiciste te servirá.
3.-Desinstalar apps que no empleas sería una gran opción, porque ocupan mucho espacio.
Anderson Méndez/ Nuestra Señora del Pilar
Móvil: +34 695862242
Correo: This email address is being protected from spambots. You need JavaScript enabled to view it.
Metro Manuel Becerra
Calle Doctor Esquerdo, 12
Tlf: 661185390



























