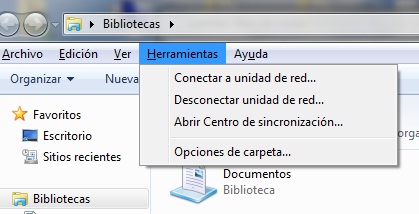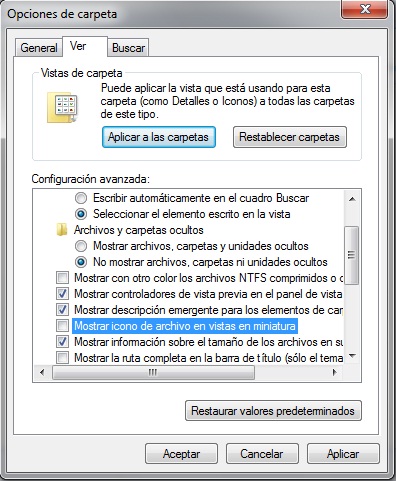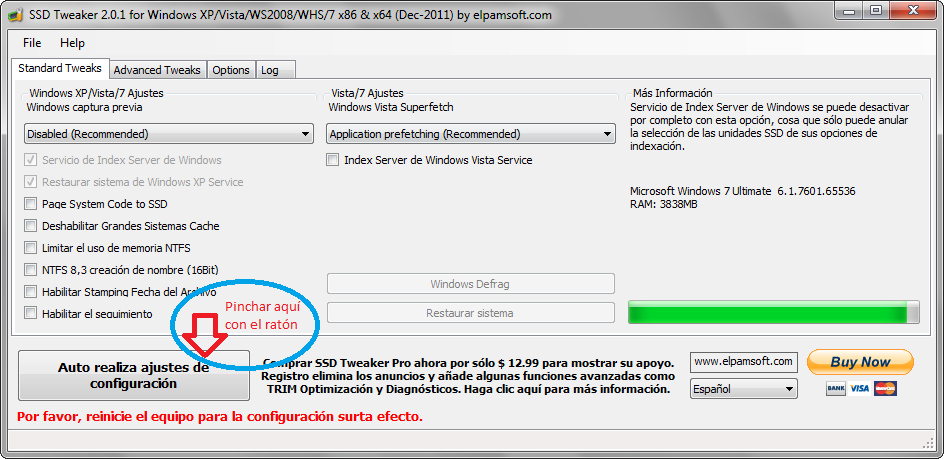¿Cómo recuperar archivos borrados con Recuva?
- 12 November 2013 |
- Published in Blog
Recupera archivos borrados con Reciba: Guía completa y sencilla

Cuando borramos un archivo en nuestro ordenador ya sea intencionadamente o accidentalmente podemos recuperarlo desde la papelera de reciclaje de Windows, muchos usuarios conocen esta solución para recuperar un archivo borrado, pero esto es muy diferente cuando borramos un archivo de una unidad extraíble o disco duro externo, en este caso los archivos que eliminemos no van a la papelera de reciclaje, esto debido a que no se encuentran en el ordenador, en estos casos existen diversas soluciones, muchas son de pago, pero en este artículo hablaremos de Reciba, una solución gratuita, además de mostrar su uso, no te pierdas ningún detalle.
¿Para qué sirve?
Reciba es una aplicación que lee los archivos en un disco, seguramente te preguntaras como funciona, pues para entender como funciona Reciba y como podemos recuperar los archivos borrados en Windows primero tenemos que entender como funciona esto del manejo de archivos y direcciones.
La información
Cuando tú guardas un archivo en el disco, este mismo es “partido” en varias partes, estas partes pueden estar separadas o juntas, esto se llama fragmentación (En Windows disponemos de la herramienta Optimizar y desfragmentar). Estos fragmentos quedan indicados en un “índice”.
El “índice”
Este llamado “índice” tiene la dirección física en donde está guardado el siguiente fragmento del archivo. Cada archivo cuenta con una dirección. De allí viene el error:
Error en memoria 0x000000
Este error indica que al leer una sección del disco se produjo algún problema y no se pudo leer lo que había allí o que no lo encuentra, esto suele ocurrir con la memoria RAM, pero también puede suceder en otros dispositivos de memoria. Esto se llama Dirección de memoria. Si te interesa te dejo por aquí el enlace.
Borrar el archivo
¿Ahora bien, que sucede cuando borramos algo? Pues lo que sucede es que solo borramos la información del índice y si te preguntabas borrarlo también de la papelera no borra el archivo realmente. Para borrarlo al completo hay que formatear el disco tal como vino de fábrica, es decir, la opción de "formato rápido" hay que desmarcarla.
La diferencia entre borrarlo de la papelera y no hacerlo radica en que si lo borramos de la papelera necesitaremos una aplicación especializada, por ejemplo Reciba.
¿Como instalar la aplicación?
Tan solo tenemos que instalar el programa Reciba y seguir unos sencillos pasos que la propia aplicación te indicara para poder buscar los archivos borrados en el disco duro.
Desde aquí puedes descargar Reciba: Reciba.
La interfaz
Nos mostrará una opción de filtrado, en esta podemos elegir que es lo que buscaremos.
Una vez seleccionado el tipo de archivo que queremos buscar se nos preguntara en donde queremos buscarlo.
Una vez seleccionado el disco desde el cual queremos recuperar los archivos se nos preguntara si queremos realizar un análisis en profundidad, el análisis en profundidad consiste en realizar un escaneo mucho más exhaustivo y riguroso, este último tomará mucho más tiempo.
Al realizar el análisis nos mostrará una barra de progreso y las distintas fases.
Tras finalizar, seleccionamos los archivos que queremos recuperar y seleccionamos Recoger.

Después indicamos donde se recuperarán los archivos, puede ser tanto en nuestro ordenador como en la unidad de almacenamiento extraíble, pero hay que tener en cuenta que habrá más posibilidad de éxito si las recuperamos en el ordenador.

Una vez seleccionemos la ruta de recuperación, los archivos recuperados se encontrarán en la ruta de destino indicada, además de recibir una notificación en Reciba del resultado.

Siguiendo estos pasos podrás recuperar todos los archivos que hayas perdido debido a un error al eliminar archivos, o algún formateo accidental, recuerda que esta herramienta al ser gratuita no te garantiza la recuperación del 100% de los datos o archivos perdidos, por ello debes tener presente que algunos archivos no se podrán recuperar con este programa, pero recuerda que su versión de pago es más potente y tiene un porcentaje de éxito mayor.
Ahora bien, esta herramienta ofrece una variedad de opciones, así que si te interesa pruébala, si aun así sigues teniendo algún problema con tu disco duro externo o unidad de almacenamiento USB no dudes en contactarnos, estaremos encantados de ayudarte.
Si desea asesoramiento o cualquier servicio, contáctenos:
Metro Cuatro Caminos
Calle Hernani 13, local 97
28020 Madrid
Fijo: 910237098
Móvil: 620679252
This email address is being protected from spambots. You need JavaScript enabled to view it.
Marco Sánchez Triviño
Centro: Nuestra Señora del Pilar
Correo: This email address is being protected from spambots. You need JavaScript enabled to view it.
Teléfono: 690884820