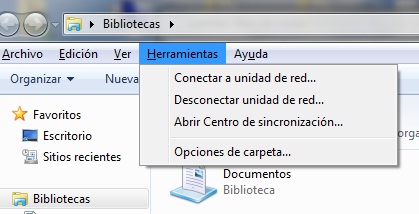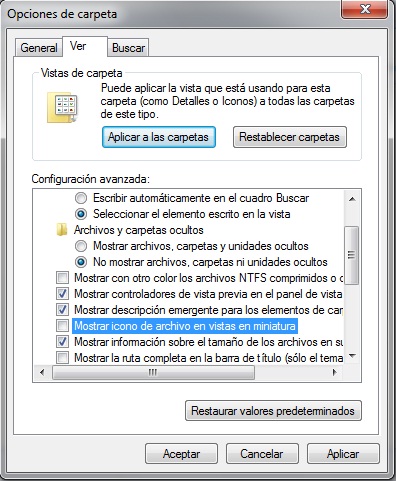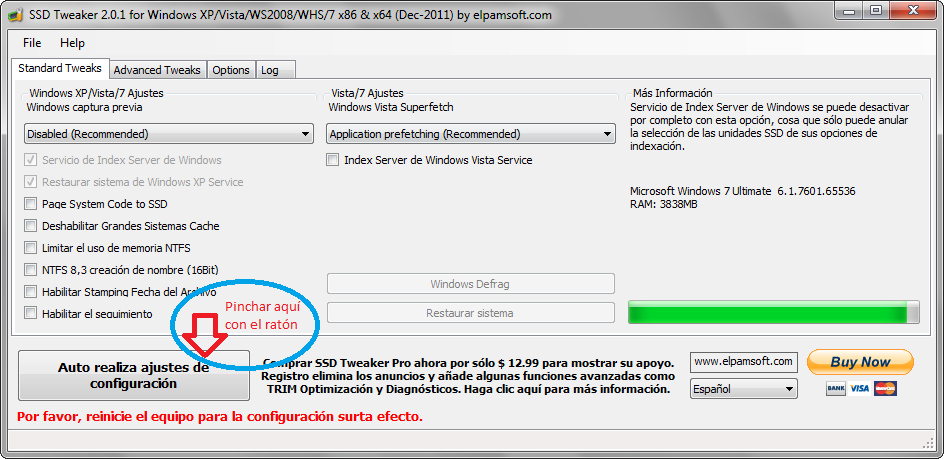¿Cómo saber si el cable del portátil está fallando?
- 12 November 2013 |
- Published in Blog
¿ El cargador de tu portátil está fallando? Conoce lso problemas más comunes y también cómo solucionarlos. A continuación:
Es fustrante cuando el cargador de tu portátil está fallando ya que interrupe tu actividad, aquí te mostrare algunos problemas comunes que podría estar pasandole a tu cargador, al igua de cómo puedes solucionarlos.
- Conexión suelta: Si la conexión entre el cargador y el puerto de carga de tu portátil está suelta, efectivamente tu cargador no podrá cargar. Para esto asegúrate de qeu el cable esté correctamente insertado en el puerto de carga al igual de que esté asegurado.

- Cable dañado: Si tu cable está dañado, es probable que no esté dando la cantidad de energía correcta a tu portátil. Revisa si hay daño, como grietas, cortes o peladuras. Si te encuentras con uno de estos daños tienes que cambair de cargador.

- Problemas de fuente de aliementación: si la fuente del cargador no funciona correctamente, tu cargador no podrá cargar tu portátil. Por lo cual debes asegurarte de que la fuente de alimentación esté enchufada y que la luz del cargador esté encendida.
- Problema con la batería: si la batería está dañada, no cargará adecuadamente. Si comprobaste que el cargador esá funcionando correctamente, pero la betería no carga, tendrás que reemplazar la batería.

- Problema con el adaptador de corriente: Si el adaptador está dañado, el cargador no funcionará correctamente. Por lo cual mira si hay daños en el adaptador de de corriente y reenplázalo si es necesario.
- Sobrecalentamiento: Si se sobrecalienta el cargador, puede ser peligroso y puede dañar el crgador al igual que el portátil. Verifica si si está ventilado el cargador y aseguráte de que no esté cubierto a la hora de su flujo de aire.
- Problema de voltaje: Si el voltaje del cargador no coincide con el voltaje necesario para tu portátil, puede dalñar la batería o incluso el propio ordenador. Asegura que el cargador tenga el mismo voltaje que el del portátil.
- Problemas de la placa de circuito: Si la placa de circuito dentro del cargador está dañada, el cargador no funcionará correctamente.Si has descartado todos los demás problemas comunes, es posible que necesites reemplazar la placa de circuito.
Siria Jackeline Carias Diaz / Nuestra Señora Del Pilar
This email address is being protected from spambots. You need JavaScript enabled to view it.
672066895
Metro Manuel Becerra
Calle Doctor esquerdo 12, local 6
28028 Madrid
Fijo: 910174686
Movil: 661531890
This email address is being protected from spambots. You need JavaScript enabled to view it.
Metro Cuatro Caminos
Calle Hernani 13, local 97
28020 Madrid
Fijo: 910237098
Movil: 620679252
This email address is being protected from spambots. You need JavaScript enabled to view it.