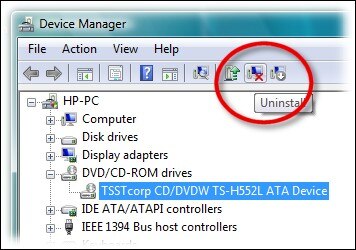¿Cómo bloquear el valor del registro para que no cambie sin afectar el sistema?
- 12 November 2013 |
- Published in Blog

¿Hay alguna manera de bloquear un determinado valor de registro, para que no sea cambiado por un programa o, de lo contrario, sin afectar el resto del rendimiento de regedit?
Puede establecer permisos para las claves del Registro. Quite los permisos de edición del grupo Sistema y Administradores; la clave debe ser de solo lectura. Alternativamente, un comando .reg rápido en un inicio podría restablecerlo cada vez que se inicia la PC.
A continuación se ofrece una explicación más completa de cómo cambiar los permisos en una clave del Registro.
Abra el Editor del Registro y navegue hasta la clave que desea proteger. No puede proteger valores individuales, sino solo las claves que los contienen. Esto significa que si bloquea una llave para proteger uno de sus valores, ninguno de sus valores se puede modificar. Tú, sin embargo, puedes elegir si los cambios se realizan o no en las subclaves de la clave seleccionada.
Haga clic con el botón secundario, debes seleccionar clave y luego permisos.
Haga clic en Opciones avanzadas y, a continuación, haga clic en Agregar. Si el botón Agregar está deshabilitado (atenuado), tendrá que tomar posesión de la clave, cerrar la ventana Permisos y, a continuación, volver a abrirla antes de poder realizar cambios en los permisos de este objeto.
En el campo, escriba los nombres de objeto que desea seleccionar, escriba Todos y, a continuación, haga clic en Aceptar. El usuario “Todos” abarca todas las cuentas de usuario, incluidas las utilizadas por los procesos de Windows y las aplicaciones individuales cuando acceden al Registro.
En la siguiente pestaña, "Entrada de permiso para”, dale clic en la casilla de verificación en la columna Denegar, a la vez que quieres quitar acciones que desea prohibir.
Cuando haya terminado, haga clic en Aceptar en cada una de las tres ventanas de diálogo abiertas. El cambio entrará en vigor inmediatamente.
Para más información, puede acceder a: https://answers.microsoft.com/en-us/windows/forum/all/how-to-lock-registry-value-so-it-wouldnt-be/e75223f5-c50b-495c-82fa-d286d6068660
Javier López / LinkiaFP / DataSystem
Metro Manuel Becerra
Calle Doctor esquerdo 12, local 6
28028 Madrid
Fijo: 910174686
Movil: 661531890
This email address is being protected from spambots. You need JavaScript enabled to view it.
Metro Cuatro Caminos
Calle Hernani 13, local 97
28020 Madrid
Fijo: 910237098
Movil: 620679252
This email address is being protected from spambots. You need JavaScript enabled to view it.