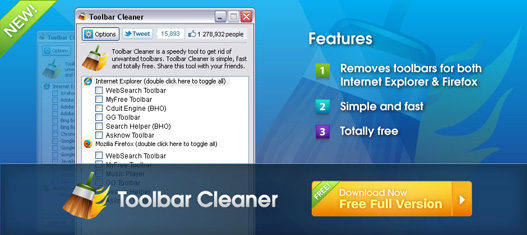Microsoft Store
- 12 Noviembre 2013 |
- Publicado en Blog
¿Qué es Microsoft Store?
Microsoft Store, anteriormente llamada Windows Store, es un mercado en línea para que los consumidores compren y descarguen una variedad de artículos. La tienda permite a los usuarios comprar hardware como PC, productos Surface y consolas Xbox, o descargar software y contenido digital, incluidas aplicaciones, juegos, películas o programas de televisión.
Microsoft Store existe como una aplicación en sistemas operativos Windows (SO) y como una aplicación web.
Las tiendas físicas minoristas de Microsoft también se llaman Microsoft Store, pero todas las ubicaciones ahora están cerradas.
Ofertas de Microsoft Store

Entre los artículos de Microsoft Store que los usuarios pueden comprar se incluyen los siguientes:
- Software. Microsoft Teams, Outlook y una colección de otras aplicaciones están disponibles, incluyendo Adobe Photoshop, Netflix, iTunes y Spotify.
- Aplicaciones empresariales. Estos incluyen aplicaciones empresariales como Microsoft Cloud, Azure, Microsoft 365 y Dynamics 365.
- Juegos. Los usuarios pueden examinar un catálogo de juegos que abarca consolas y plataformas móviles, compatibles con los sistemas Windows y Xbox.
- Películas y TV. Estos incluyen una colección de películas y programas de televisión nuevos y antiguos.
- PC y otro hardware. Estos incluyen computadoras, dispositivos Surface, consolas Xbox, accesorios y hardware, aplicaciones y accesorios de realidad virtual (VR).
- Desarrollador y herramientas y aplicaciones relacionadas con TI. Estos incluyen herramientas para Windows Server, Centro de desarrollo de Windows, HoloLens y aplicaciones .NET.
- Otros artículos. Estos incluyen tarjetas de regalo, licencias y contenido basado en la educación.
Cómo usar y navegar por Microsoft Store
El diseño de Microsoft Store, dependiendo de si un usuario accede a ella a través de la aplicación del sistema operativo Windows o la aplicación web
Metro Manuel Becerra
Calle Doctor esquerdo 12, local 6
28028 Madrid
Fijo: 910174686
Movil: 661531890
Esta dirección de correo electrónico está siendo protegida contra los robots de spam. Necesita tener JavaScript habilitado para poder verlo.
Metro Cuatro Caminos
Calle Hernani 13, local 97
28020 Madrid
Fijo: 910237098
Movil: 620679252
Esta dirección de correo electrónico está siendo protegida contra los robots de spam. Necesita tener JavaScript habilitado para poder verlo.