Fórmulas Básicas de Excel
- 12 Noviembre 2013 |
- Publicado en Blog
Fórmulas de Excel para principiantes: libera el poder de los cálculos y el análisis de datosMicrosoft Excel es la herramienta de referencia para trabajar con datos. Probablemente haya un puñado de personas que no hayan usado Excel, dada su inmensa popularidad. Excel es una aplicación de software ampliamente utilizada en las industrias de hoy en día, creada para generar informes e información empresarial. Excel admite varias aplicaciones integradas que facilitan su uso.
Una de esas características que permite que Excel se destaque es: fórmulas de hojas de Excel. Aquí, veremos las 25 fórmulas principales de Excel que uno debe conocer mientras trabaja en Excel. Los temas que trataremos en este artículo son los siguientes:
- ¿Qué es la fórmula de Excel?
- Fórmulas y funciones de Excel
¿Qué es la fórmula de Excel?
En Microsoft Excel, una fórmula es una expresión que opera sobre valores en un rango de celdas. Estas fórmulas devuelven un resultado, incluso cuando es un error. Las fórmulas de Excel le permiten realizar cálculos como sumas, restas, multiplicaciones y divisiones. Además de estos, puede encontrar promedios y calcular porcentajes en Excel para un rango de celdas, manipular valores de fecha y hora y hacer mucho más.
Fórmulas en Excel: una descripción general
- Elige una celda.
- Para ingresar un signo igual, haga clic en la celda y escriba =.
- Introduzca la dirección de una celda en la celda seleccionada o seleccione una celda de la lista.
- Necesita ingresar un operador.
- Introduzca la dirección de la siguiente celda en la celda seleccionada.
- Presione Entrar.
Hay otro término que es muy familiar para las fórmulas de Excel, y es " función ". Las dos palabras, "fórmulas" y "funciones" a veces son intercambiables. Están estrechamente relacionados, pero son diferentes. Una fórmula comienza con un signo igual. Mientras tanto, las funciones se utilizan para realizar cálculos complejos que no se pueden hacer manualmente. Las funciones en Excel tienen nombres que reflejan su uso previsto.
El siguiente ejemplo muestra cómo hemos usado la fórmula de multiplicación manualmente con el operador '*'.
Ejemplo de fórmula: "=A2*B2*C2"

Figura: fórmula de Microsoft Excel
Este ejemplo a continuación muestra cómo hemos usado la función - 'PRODUCTO' para realizar la multiplicación. Como puede ver, aquí no usamos el operador matemático.
Ejemplo de fórmula: "=PRODUCTO(A2,B2)"

Figura: función de Microsoft Excel
Las fórmulas y funciones de Excel lo ayudan a realizar sus tareas de manera eficiente y le ahorran tiempo. Procedamos y aprendamos los diferentes tipos de funciones disponibles en Excel y usemos fórmulas relevantes cuando sea necesario.
¡Desarrolle su carrera en análisis de datos con nuestro programa de maestría de analista de datos! ¡Cubra temas centrales y conceptos importantes para ayudarlo a comenzar de la manera correcta!
Fórmulas y funciones de Excel
Hay muchas fórmulas y funciones de Excel según el tipo de operación que desee realizar en el conjunto de datos. Veremos las fórmulas y funciones en operaciones matemáticas, funciones de texto de caracteres, datos y tiempo, sumif-countif y algunas funciones de búsqueda.
Veamos ahora las 25 fórmulas principales de Excel que debe conocer. En este artículo, hemos categorizado 25 fórmulas de Excel según sus operaciones. Comencemos con la primera fórmula de Excel en nuestra lista.
1. SUMA
La función SUM(), como sugiere su nombre, da el total del rango seleccionado de valores de celda. Realiza la operación matemática que es la suma. He aquí un ejemplo de ello a continuación:
Ejemplo de fórmula: "=SUMA(C2:C4)"

Fig: Función de suma en Excel
Como puede ver arriba, para encontrar la cantidad total de ventas de cada unidad, simplemente tuvimos que escribir la función "=SUM(C2:C4)". Esto suma automáticamente 300, 385 y 480. El resultado se almacena en C5.
2. PROMEDIO
La función PROMEDIO () se enfoca en calcular el promedio del rango seleccionado de valores de celda. Como se ve en el siguiente ejemplo, para encontrar el promedio de las ventas totales, simplemente debe escribir:
“=PROMEDIO(C2, C3, C4)”

Fig: función promedio en Excel
Calcula automáticamente el promedio y puede almacenar el resultado en la ubicación que desee.
3. CONTAR
La función COUNT() cuenta el número total de celdas en un rango que contiene un número. No incluye la celda, que está en blanco, y las que contienen datos en cualquier otro formato que no sea numérico.
Ejemplo de fórmula: "=CONTAR(C1:C4)"

Fig: Función de Microsoft Excel - Recuento
Como se vio arriba, aquí estamos contando de C1 a C4, idealmente cuatro celdas. Pero dado que la función CONTAR solo tiene en cuenta las celdas con valores numéricos, la respuesta es 3 ya que aquí se omite la celda que contiene "Ventas totales".
Si necesita contar todas las celdas con valores numéricos, texto y cualquier otro formato de datos, debe utilizar la función 'CONTAR()'. Sin embargo, COUNTA() no cuenta las celdas en blanco.
Para contar el número de celdas en blanco presentes en un rango de celdas, se usa COUNTBLANK().
4. SUBTOTALES
Avanzando, ahora comprendamos cómo funciona la función de subtotal. La función SUBTOTAL() devuelve el subtotal en una base de datos. Dependiendo de lo que desee, puede seleccionar promedio, conteo, suma, mínimo, máximo, mínimo y otros. Echemos un vistazo a dos ejemplos de este tipo.

Fig: función Subtotal en Excel
En el ejemplo anterior, hemos realizado el cálculo del subtotal en celdas que van desde A2 a A4. Como puede ver, la función utilizada es
"=SUBTOTALES(1, A2: A4)"
En la lista de subtotales “1” se refiere al promedio. Por lo tanto, la función anterior dará el promedio de A2: A4 y la respuesta es 11, que se almacena en C5. Similarmente,
“=SUBTOTALES(4, A2: A4)”
Esto selecciona la celda con el valor máximo de A2 a A4, que es 12. La incorporación de "4" en la función proporciona el resultado máximo.

Fig: Función de conteo en Excel
5. MÓDULO
La función MOD() funciona para devolver el resto cuando un número en particular se divide por un divisor. Ahora echemos un vistazo a los ejemplos a continuación para una mejor comprensión.
- En el primer ejemplo, hemos dividido 10 entre 3. El resto se calcula con la función
“=MOD(A2,3)”
- El resultado se almacena en B2. También podemos escribir directamente "=MOD(10,3)" ya que dará la misma respuesta.

Fig: función de módulo en Excel
- De manera similar, aquí hemos dividido 12 entre 4. El resto es 0, que se almacena en B3.
Fig: función de módulo en Excel
6. PODER
La función “Potencia()” devuelve el resultado de un número elevado a una determinada potencia. Echemos un vistazo a los ejemplos que se muestran a continuación:
Fig: función de potencia en Excel
Como puede ver arriba, para encontrar la potencia de 10 almacenada en A2 elevada a 3, tenemos que escribir:
“= POTENCIA (A2,3)”
Así es como funciona la función de potencia en Excel.
7. TECHO
A continuación, tenemos la función de techo. La función TECHO() redondea un número al múltiplo significativo más cercano.

Fig: Función de techo en Excel
El múltiplo más alto más cercano de 5 para 35.316 es 40.
8. PISO
A diferencia de la función Techo, la función Floor redondea un número al múltiplo significativo más cercano.

Fig: función de piso en Excel
El múltiplo más bajo más cercano de 5 para 35.316 es 35.
9. CONCATENAR
Esta función fusiona o une varias cadenas de texto en una cadena de texto. A continuación se presentan las diferentes formas de realizar esta función.
- En este ejemplo, hemos operado con la sintaxis:
"=CONCATENAR(A25, " ", B25)"

Fig: función Concatenar en Excel
- En este ejemplo, hemos operado con la sintaxis:
"=CONCATENAR(A27&" "&B27)"

Fig: función Concatenar en Excel
Esas eran las dos formas de implementar la operación de concatenación en Excel.
Lea también: ¿ Cómo usar Concatenar en Excel?
10. LARGO
La función LEN() devuelve el número total de caracteres en una cadena. Por lo tanto, contará los caracteres generales, incluidos los espacios y los caracteres especiales. A continuación se muestra un ejemplo de la función Len.

Fig: función Len en Excel
Pasemos ahora a la siguiente función de Excel en nuestra lista de este artículo.
11. REEMPLAZAR
Como sugiere el nombre, la función REEMPLAZAR() reemplaza la parte de una cadena de texto con una cadena de texto diferente.
La sintaxis es “=REPLACE(old_text, start_num, num_chars, new_text)”. Aquí, start_num se refiere a la posición de índice con la que desea comenzar a reemplazar los caracteres. A continuación, num_chars indica la cantidad de caracteres que desea reemplazar.
Echemos un vistazo a las formas en que podemos usar esta función.
- Aquí, estamos reemplazando A101 con B101 escribiendo
“=REEMPLAZAR(A15,1,1,"B")”
Fig: Función de reemplazo en Excel
- A continuación, estamos reemplazando A102 con A2102 escribiendo:
“=REEMPLAZAR(A16,1,1, "A2")”
Fig: Función de reemplazo en Excel
- Finalmente, estamos reemplazando a Adam con Saam escribiendo:
“=REEMPLAZAR(A17,1,2, "Sa")”
Fig: Función de reemplazo en Excel
Pasemos ahora a nuestra siguiente función.
12. SUSTITUCIÓN
La función SUBSTITUTE() reemplaza el texto existente con un texto nuevo en una cadena de texto.
La sintaxis es “=SUSTITUIR(texto, texto_antiguo, texto_nuevo, [núm_instancia])”.
Aquí, [núm_instancia] se refiere a la posición del índice de los textos presentes más de una vez.
A continuación se muestran algunos ejemplos de esta función:
- Aquí, estamos sustituyendo "Me gusta" con "Le gusta" al escribir:
“=SUSTITUIR(A20, "Me gusta","Le gusta")”
Fig: función de sustitución en Excel
- A continuación, estamos sustituyendo el segundo 2010 que aparece en el texto original en la celda A21 con 2016 escribiendo "= SUSTITUIR (A21,2010, 2016,2)".
Fig: función de sustitución en Excel
- Ahora, estamos reemplazando ambos 2010 en el texto original con 2016 escribiendo "= SUSTITUCIÓN (A22,2010,2016)".
Fig: función de sustitución en Excel
Eso fue todo sobre la función de sustitución, ahora pasemos a nuestra siguiente función.
13. IZQUIERDA, DERECHA, MEDIO
La función LEFT() proporciona el número de caracteres desde el inicio de una cadena de texto. Mientras tanto, la función MID() devuelve los caracteres del medio de una cadena de texto, dada una posición inicial y una longitud. Finalmente, la función right() devuelve el número de caracteres desde el final de una cadena de texto.
Entendamos estas funciones con algunos ejemplos.
- En el siguiente ejemplo, usamos la función izquierda para obtener la palabra más a la izquierda en la oración en la celda A5.
Fig: función izquierda en Excel
A continuación se muestra un ejemplo utilizando la función mid.
Fig: función Mid en Excel
- Aquí tenemos un ejemplo de la función correcta.
Fig: función derecha en Excel
14. SUPERIOR, INFERIOR, PROPIO
La función UPPER() convierte cualquier cadena de texto a mayúsculas. Por el contrario, la función LOWER() convierte cualquier cadena de texto a minúsculas. La función PROPER() convierte cualquier cadena de texto a mayúsculas y minúsculas, es decir, la primera letra de cada palabra estará en mayúsculas y todas las demás estarán en minúsculas.
Entendamos esto mejor con los siguientes ejemplos:
- Aquí, hemos convertido el texto en A6 a mayúsculas completas en A7.
Fig: Función superior en Excel
- Ahora, hemos convertido el texto en A6 a minúsculas, como se ve en A7.
Fig: función inferior en Excel
- Finalmente, hemos convertido el texto incorrecto en A6 a un formato limpio y correcto en A7.
Fig: función adecuada en Excel
Ahora, pasemos a explorar algunas funciones de fecha y hora en Excel.
15. AHORA()
La función NOW() en Excel da la fecha y hora actual del sistema.
Fig: Función ahora en Excel
El resultado de la función NOW() cambiará según la fecha y hora de su sistema.
16. HOY()
La función HOY() en Excel proporciona la fecha actual del sistema.
Fig: función Hoy en Excel
La función DAY() se utiliza para devolver el día del mes. Será un número entre 1 y 31. 1 es el primer día del mes, 31 es el último día del mes.
Fig: Función de día en Excel
La función MES() devuelve el mes, un número del 1 al 12, donde 1 es enero y 12 es diciembre.
Fig: función Mes en Excel
La función AÑO(), como sugiere su nombre, devuelve el año a partir de un valor de fecha.
Fig: Función de año en Excel
17. TIEMPO()
La función TIME() convierte horas, minutos, segundos dados como números a un número de serie de Excel, formateado con un formato de hora.
Fig: Función de tiempo en Excel
18. HORA, MINUTO, SEGUNDO
La función HORA() genera la hora a partir de un valor de tiempo como un número del 0 al 23. Aquí, 0 significa las 12 a. m. y 23 las 11 p. m.
Fig: Función de hora en Excel
La función MINUTO(), devuelve el minuto de un valor de tiempo como un número de 0 a 59.
Fig: Función de minutos en Excel
La función SEGUNDO() devuelve el segundo de un valor de tiempo como un número de 0 a 59.
Fig: Segunda función en Excel
19. SIFECHA
La función DATEDIF() proporciona la diferencia entre dos fechas en términos de años, meses o días.
A continuación se muestra un ejemplo de una función DATEDIF donde calculamos la edad actual de una persona en función de dos fechas dadas, la fecha de nacimiento y la fecha de hoy.
Fig: función Datedif en Excel
Ahora, repasemos algunas funciones avanzadas críticas en Excel que se usan popularmente para analizar datos y crear informes.
20. BUSCARV
El siguiente paso en este artículo es la función BUSCARV() . Esto representa la búsqueda vertical que es responsable de buscar un valor particular en la columna más a la izquierda de una tabla. Luego devuelve un valor en la misma fila de una columna que especifique.
A continuación se muestran los argumentos para la función BUSCARV:
lookup_value: este es el valor que debe buscar en la primera columna de una tabla.
tabla: indica la tabla de la que se recupera el valor.
col_index: se recuperará la columna de la tabla del valor.
range_lookup - [opcional] VERDADERO = coincidencia aproximada (predeterminado). FALSO = coincidencia exacta.
Usaremos la siguiente tabla para aprender cómo funciona la función BUSCARV.
Si quisiera encontrar el departamento al que pertenece Stuart, podría usar la función BUSCARV como se muestra a continuación:
Fig: función Vlookup en Excel
Aquí, la celda A11 tiene el valor de búsqueda, A2: E7 es la matriz de tabla, 3 es el número de índice de columna con información sobre los departamentos y 0 es la búsqueda de rango.
Si presiona Intro, devolverá "Marketing", lo que indica que Stuart es del departamento de marketing.
21. BUSCARH
Similar a BUSCARV, tenemos otra función llamada BUSCARH() o búsqueda horizontal. La función HLOOKUP busca un valor en la fila superior de una tabla o matriz de beneficios. Da el valor en la misma columna de una fila que especifique.
A continuación se muestran los argumentos para la función HLOOKUP:
- lookup_value: indica el valor a buscar.
- tabla: esta es la tabla de la que debe recuperar datos.
- row_index: este es el número de fila desde el que recuperar datos.
- range_lookup - [opcional] Este es un booleano para indicar una coincidencia exacta o una coincidencia aproximada. El valor predeterminado es VERDADERO, lo que significa una coincidencia aproximada.
Dada la siguiente tabla, veamos cómo puedes encontrar la ciudad de Jenson usando BUSCARH.
Fig: función Hlookup en Excel
Aquí, H23 tiene el valor de búsqueda, es decir, Jenson, G1:M5 es la matriz de tabla, 4 es el número de índice de fila, 0 es para una coincidencia aproximada.
Una vez que presione enter, devolverá "Nueva York".
¡Nuestro programa de maestría en analista de datos lo ayudará a aprender herramientas y técnicas de análisis para convertirse en un experto en análisis de datos! Es el curso perfecto para impulsar tu carrera. ¡Enlístate ahora!
22. Fórmula SI
La función IF() verifica una condición dada y devuelve un valor particular si es VERDADERO. Devolverá otro valor si la condición es FALSA.
En el siguiente ejemplo, queremos verificar si el valor en la celda A2 es mayor que 5. Si es mayor que 5, la función devolverá "Sí, 4 es mayor", de lo contrario devolverá "No".
Fig: Función If en Excel
En este caso devolverá 'No' ya que 4 no es mayor que 5.
'IFERROR' es otra función que se usa popularmente. Esta función devuelve un valor si una expresión se evalúa como un error, o de lo contrario devolverá el valor de la expresión.
Suponga que desea dividir 10 por 0. Esta es una expresión inválida, ya que no puede dividir un número por cero. Dará como resultado un error.
La función anterior devolverá "No se puede dividir".
23. ÍNDICE-COINCIDIR
La función ÍNDICE-COINCIDIR se usa para devolver un valor en una columna a la izquierda. Con BUSCARV, está atascado devolviendo una evaluación de una columna a la derecha. Otra razón para usar la coincidencia de índice en lugar de BUSCARV es que BUSCARV necesita más potencia de procesamiento de Excel. Esto se debe a que necesita evaluar toda la matriz de tablas que ha seleccionado. Con INDEX-MATCH, Excel solo tiene que considerar la columna de búsqueda y la columna de retorno.
Usando la siguiente tabla, veamos cómo puedes encontrar la ciudad donde reside Jenson.
Fig: función de coincidencia de índice en Excel
Ahora busquemos el departamento de Zampa.
24. CONTAR.SI
La función CONTAR.SI() se usa para contar el número total de celdas dentro de un rango que cumple con la condición dada.
A continuación se muestra un conjunto de datos de muestra de coronavirus con información sobre los casos y muertes por coronavirus en cada país y región.
Busquemos el número de veces que Afganistán está presente en la tabla.
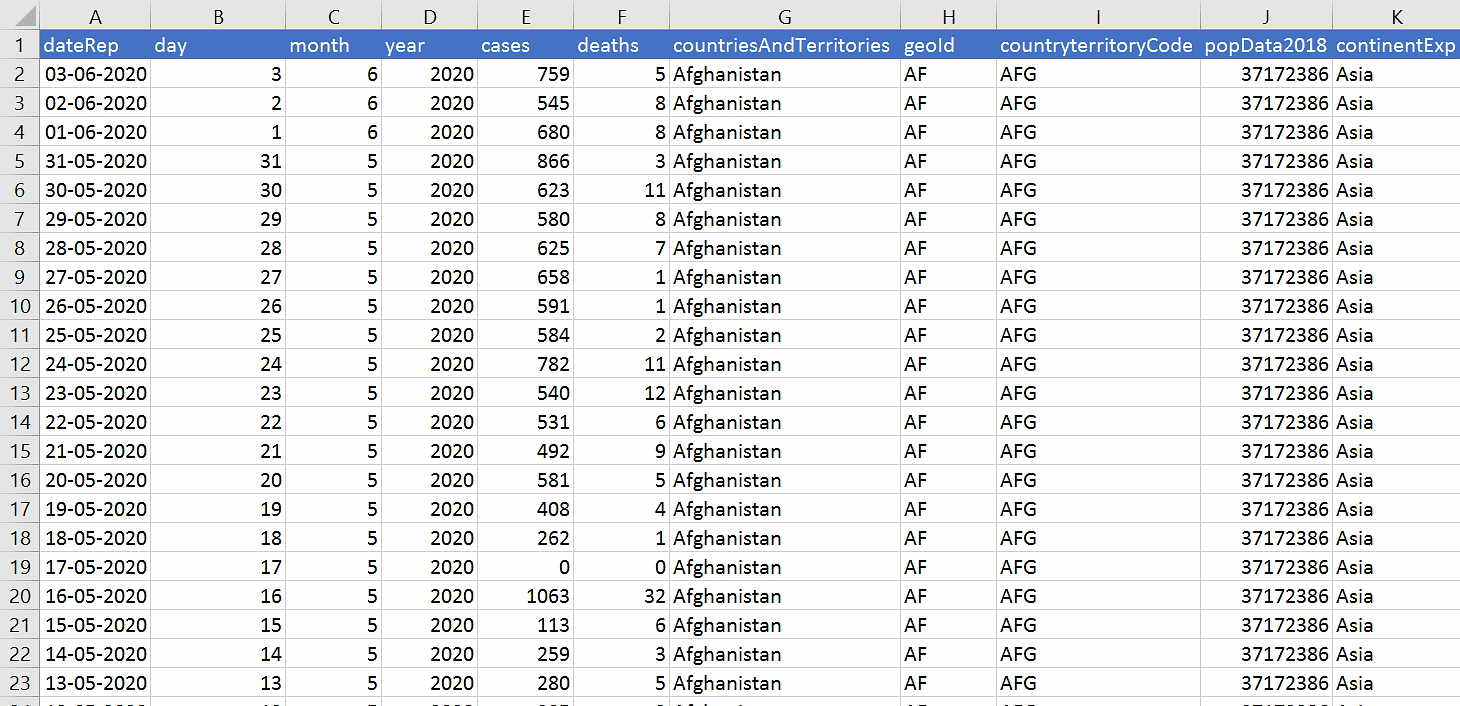
Fig: función Countif en Excel
La función COUNTIFS cuenta el número de celdas especificadas por un conjunto dado de condiciones.
Si desea contar la cantidad de días en los que los casos en India han sido superiores a 100. Así es como puede usar la función COUNTIFS.
25. SUMAR.SI
La función SUMAR.SI() agrega las celdas especificadas por una condición o criterio dado.
A continuación se muestra el conjunto de datos de coronavirus con el que encontraremos el número total de casos en India hasta el 3 de junio de 2020. (Nuestro conjunto de datos tiene información del 31 de diciembre de 2020 al 3 de junio de 2020).
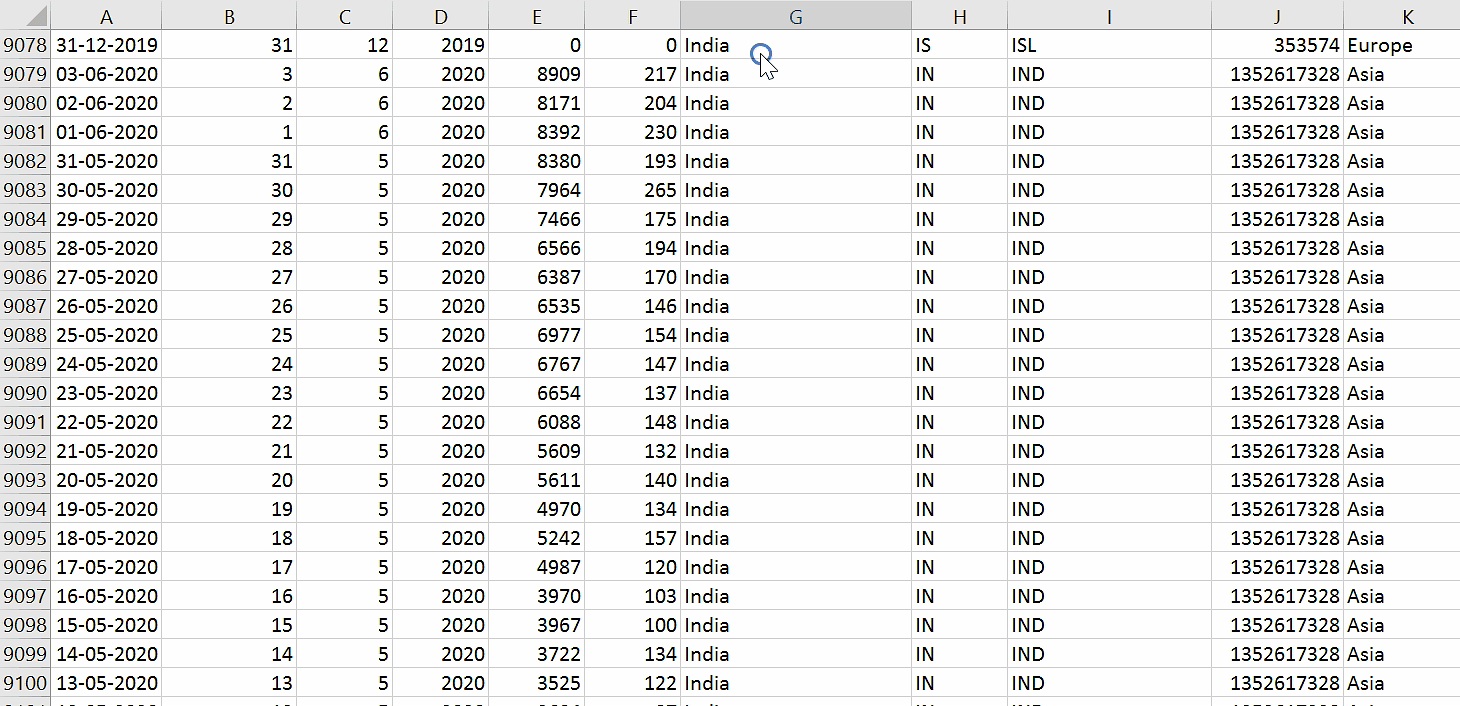
Fig: función Sumif en Excel
La función SUMAR.SI.CONJUNTO() agrega las celdas especificadas por un conjunto dado de condiciones o criterios.
Encontremos el total de casos en Francia en esos días en que las muertes han sido menos de 100.
Elija el programa correcto
¿Está buscando desarrollar una carrera en el apasionante campo del análisis de datos? Nuestros cursos de análisis de datos están diseñados para brindarle las habilidades y el conocimiento que necesita para sobresalir en esta industria de rápido crecimiento. Nuestros instructores expertos lo guiarán a través de proyectos prácticos, escenarios del mundo real y estudios de casos, brindándole la experiencia práctica que necesita para tener éxito. Con nuestros cursos, aprenderá a analizar datos, crear informes detallados y tomar decisiones basadas en datos que pueden ayudar a impulsar el éxito comercial.
Nombre del programa
Analista de datos Programa de Posgrado en Análisis de Datos Campo de entrenamiento de análisis de datos Geo Todos los datos geográficos Todos los datos geográficos A NOSOTROS Universidad aprender Purdue Caltech Duración del curso 11 meses 8 meses 6 meses Se requiere experiencia en codificación No Básico No Habilidades que aprenderás Más de 10 habilidades, incluidas Python, MySQL, Tableau, NumPy y más Más de 10 habilidades que incluyen
análisis de datos, análisis estadístico con Excel, análisis de datos Python y R, y más8+ Visualización de datos con Tableau, regresión lineal y logística, manipulación de datos y más Beneficios adicionales Aprendizaje aplicado a través de Capstone y más de 20 proyectos de análisis de datos relevantes para la industria Membresía de la Asociación de Antiguos Alumnos de Purdue
Membresía gratuita de IIMJobs Pro de 6 meses
Asistencia para la creación de currículumsAcceso a laboratorios prácticos integrados Caltech CTME Circle Membership Costo $$ $$$$ $$$$ Explorar Programa Explorar Programa Explorar Programa
Conclusión
Excel es una aplicación de hoja de cálculo realmente poderosa para el análisis de datos y la elaboración de informes. Después de leer este artículo, habrá aprendido las fórmulas y funciones importantes de Excel que lo ayudarán a realizar sus tareas mejor y más rápido. Examinamos fórmulas y funciones numéricas, de texto, de tiempo de datos y avanzadas de Excel. No hace falta decir que el conocimiento de Excel contribuye en gran medida a dar forma a muchas carreras.
¿Está buscando avanzar en su carrera en Data Science o Business Analytics? ¡El programa de posgrado Caltech de Simplilearn en Data Science y Business Analyst puede ayudarlo a alcanzar sus objetivos! Estos programas integrales están diseñados para brindarle las habilidades y el conocimiento necesarios para sobresalir en el campo. Dirigidos por expertos de la industria, los cursos ofrecen capacitación práctica, proyectos del mundo real y tutoría personalizada. Además, al finalizar, recibirá una prestigiosa certificación de una de las mejores universidades del mundo. ¡No espere, inscríbase ahora y lleve su carrera al siguiente nivel!
https://www.simplilearn.com/tutorials/excel-tutorial/excel-formulas
Metro Manuel Becerra Calle Doctor esquerdo 12, local 6 28028 Madrid Fijo: 910174686 Movil: 661531890 Esta dirección de correo electrónico está siendo protegida contra los robots de spam. Necesita tener JavaScript habilitado para poder verlo. Metro Cuatro Caminos Calle Hernani 13, local 97 28020 Madrid Fijo: 910237098 Movil: 620679252 Esta dirección de correo electrónico está siendo protegida contra los robots de spam. Necesita tener JavaScript habilitado para poder verlo.

