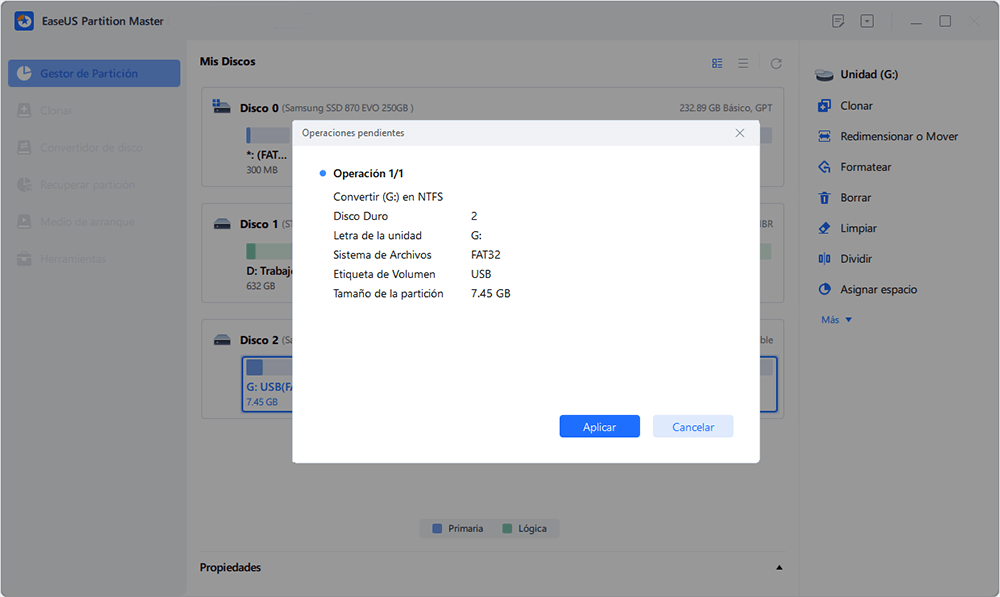Como optimizar un disco SSD con un programa libre: Guía completa para reparar tu pc
- 13 Noviembre 2013 |
- Publicado en Blog
Como optimizar un disco SSD con un programa libre: Guía completa para reparar tu pc
Los discos SSD (Solid State Drive) se van popularizando, aunque seguramente esto ha tardado más de la cuenta a raíz de ser más caros que los discos convencionales, y esto es algo que cuesta cuando estamos en una crisis como la actual. Pero los discos SSD llevan un cuidado un poco diferente del que podamos realizar a nuestros discos duros actuales, y para ello vamos a requerir herramientas especializadas como SSD Fresh.
Se trata de una aplicación freeware que no solo nos permite optimizar nuestras unidades SSD, sino que además sirve un poco como herramienta de aprendizaje, ya que nos explica de manera concisa y puntual, los cuales son los diferentes parámetros que aceptan y modifican (para bien o para mal) su rendimiento.
Para comenzar a utilizar SSD Fresh solo tenemos que ejecutarlo y dirigirnos a la pestaña de “Optimization”, donde tenemos un botón de “Optimize” que dará comienzo a la tarea. Al hacerlo, además, se guardará la configuración actual que tiene nuestra unidad (que seguramente es la que trajo de fábrica) para poder volver a ella cuando lo necesitemos. Otro sitio interesante es el de la pestaña “Overview” en donde contamos con los importantes parámetros SMART y una información muy detallada de su estado actual.
Más información y descarga: SSD Fresh
Programa gratuito recomendado:
CrystalDiskInfo es una herramienta gratuita y fácil de usar que te permite:
- Analizar el estado de tu SSD: Salud, temperatura, rendimiento y más.
- Optimizar el rendimiento: Desfragmentación, limpieza y ajuste de parámetros.
- Reparar errores: Detección y corrección de problemas comunes.
Guía paso a paso para optimizar un SSD con CrystalDiskInfo:- Descarga e instala CrystalDiskInfo.
- Abre la aplicación y selecciona tu disco SSD en la lista.
- En la pestaña “Información”, verifica el estado de salud del disco. Si aparece como “Bueno”, puedes continuar.
- Ve a la pestaña “Optimizar”.
- Marca la casilla “Optimizar automáticamente al iniciar Windows”.
- Haz clic en “Aceptar” para aplicar los cambios.
Consejos adicionales para optimizar tu SSD:
- Desfragmentación: Aunque no es tan necesaria como en HDD, la desfragmentación ocasional puede mejorar el rendimiento.
- Elimina archivos temporales: Usa el Liberador de espacio en disco de Windows para liberar espacio y optimizar el almacenamiento.
- Actualiza el firmware: Asegúrate de tener la última versión del firmware para obtener el mejor rendimiento y corregir errores.
- Mantén tu sistema actualizado: Instala las últimas actualizaciones de Windows y controladores para garantizar la compatibilidad con tu SSD.
- Recuerda:
- No uses desfragmentadores tradicionales con SSD, ya que podrían dañarlo.
- Realiza una copia de seguridad antes de realizar cambios en tu disco.
- Si tienes dudas, consulta con un profesional informático.
Fuentes:
Imagen: https://www.pccomponentes.com/sacar-mejor-rendimiento-disco-ssd
Búsquedas Relacionadas al post:
- discos ssd
- como optimizar el ssd
- ssd sistema operativo
- ssd fresh keys
- programa optimizar windows 7 disco ssd
- programa optimizar ssd windows 7
- optimizar windows xp para ssd
- optimizar ssd
- optimizacion ssd
- copia seguridad en disco ssd
Artículos Relacionados
- Como testear un disco duro con Seagate SeaTools
- Advanced SystemCare Free – Limpia y repara el registro de Windows
- WinLockLess – Evita instalaciones por parte de virus, troyanos, etc.
- VirtualBox – Instala virtualmente otro sistema operativo en tu PC
- HDD Guardian – Vigila el estado del disco duro en tiempo real
Marco Sánchez Triviño
Centro: Nuestra Señora del Pilar
Correo: Esta dirección de correo electrónico está siendo protegida contra los robots de spam. Necesita tener JavaScript habilitado para poder verlo.
Teléfono: 690884820


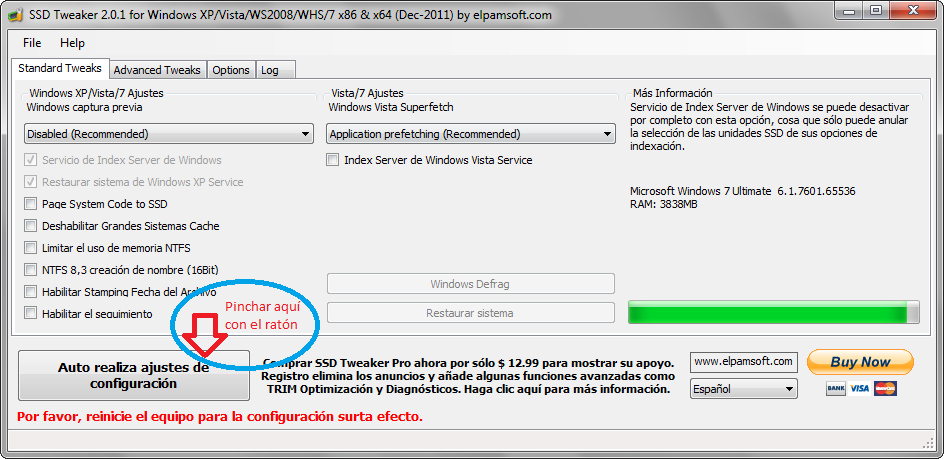



 2. Seleccionas una partición FAT32, le das clic derecho y vamos a "Convertir a NTFS". Si necesitas convertir una tarjeta SD o un USB, insértalo primero en el ordenador y luego repites los pasos.
2. Seleccionas una partición FAT32, le das clic derecho y vamos a "Convertir a NTFS". Si necesitas convertir una tarjeta SD o un USB, insértalo primero en el ordenador y luego repites los pasos.