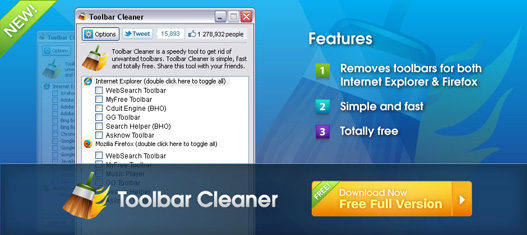Hiren’s BootCD – CD booteable para reparar el Sistema Operativo

Hiren's Boot CD es un Live CD con secuencia de arranque múltiple, que contiene utilidades para resolver problemas del ordenador, posee una versión de mini XP, que te permite, bajo su interfaz común (de Windows), ejecutar la mayoría de las herramientas que les he mencionado.
Ahora bien, amigos para ser más concretos y precisos, les indico a continuación las herramientas que incluye:
- Mini XP
- Cambio o borrado de claves en Windows
- Reproductores multimedia
- Gestores de archivos
- Limpiadores y optimizadores de Windows
- Herramientas para discos duros
- Utilidades para redes
- Software para gestionar las particiones de discos duros
- Utilidades para diagnosticar memorias RAM
- Herramientas del BIOS
- Software de recuperación de datos
- Antivirus y antispyware
- Diagnósticos del sistema
- Utilidades para el Master Boot Record
- Y muchas más
De nuevo les comento que Hiren's Boot CD, contiene herramientas de todo tipo. La lista de herramientas que tiene la pueden observar en su página oficial. A continuación les presento los cinco casos comunes (o problemas) que pueden ser solucionados/reparados con herramientas específicas que van incluidas en el presente disco:
1. El sistema operativo no arranca, o si arranca, pero se reinicia, y vuelve al mismo ciclo
2. El usuario ha olvidado la contraseña para acceder a Windows
3. Windows está tan infectado que es imposible respaldar los documentos factiblemente
4. Presentas conflictos con el hardware: disco duro o memorias con sectores defectuosos
5. Has borrado accidentalmente archivos del disco duro y deseas recuperarlos.
Definitivamente, Hiren's Boot CD es el paquete de herramientas más completo que existe hoy en día, tanto así que se vuelve indispensable.
Cuando inicien el CD booteable encontrarán estas opciones que detallo a continuación:

- Boot from Hard Drive: Iniciar desde el disco duro principal, donde obviamente tendrás el sistema operativo instalado (cual sea el caso, Windows 7, Linux Ubuntu, etcétera.)
- Dos *BootCD: Carga el menú en donde se encuentran todas las herramientas para que repares todo lo que tiene que ver con el ordenador. Esta opción es a nivel de MSDOS.
- Mini Windows XP: Carga una versión “mínima” de Windows XP (en la memoria RAM) en la que puedes arrancar la mayoría de las herramientas para reparar tu ordenador e indiscutiblemente es una de las mejores formas para respaldar documentos y ficheros.
- Offline NT/2000/XP/Vista/7 Password Changer: Permite editar y gestionar contraseñas de cualquier versión de Windows. Una de las herramientas que es más potente y útil.
- Kon-Boot: Herramienta que nos permite iniciar Windows sin conocer la contraseña que particularmente pienso que es una de las mejores maneras de realizar esta operación.
- Darik's Boot and Nuke: Ten mucho cuidado con esta tool. Su propósito es la de borrar (irreversiblemente) todo el contenido de cualquier disco duro que encuentre en el PC.
- Windows Memory Diagnostic: ¿Hace falta una explicación? Aquí puedes diagnosticar si tu memoria RAM posee sectores defectuosos haciéndole diferentes pruebas rigurosas.
- Advanced Boot Options: En este punto en específico hay distintas formas de arranque que en función de tus necesidades usarás una u otra. Puedes forzar el inicio desde el disco duro con las versiones de Windows que allí se indican por poner solo un ejemplo.
DESCARGAR:
http://www.hirensbootcd.org/files/Hirens.BootCD.14.1.zip
https://www.hirensbootcd.org/hbcd-v152/ VERSIÓN 15.2 ACTUALIZADO
Tamaño de archivo: 523.11 MB
Fuente : Información.
Autor: Piero Villanueva . Maria Inmaculada
Si desea asesoramiento o cualquier servicio, contáctenos:
Metro Manuel Becerra
Calle Doctor esquerdo 12, local 6
28028 Madrid
Fijo: 910174686
Móvil: 651531890
Esta dirección de correo electrónico está siendo protegida contra los robots de spam. Necesita tener JavaScript habilitado para poder verlo.
Metro Cuatro Caminos
Calle Hernani 13, local 97
28020 Madrid
Fijo: 910237098
Móvil: 620679252
Esta dirección de correo electrónico está siendo protegida contra los robots de spam. Necesita tener JavaScript habilitado para poder verlo.