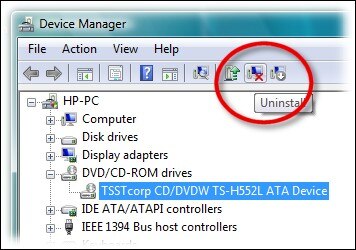Como saber si esta fallando la fuente de alimentación
- 12 Noviembre 2013 |
- Publicado en Blog
¿Fuente de alimentación de tu PC fallando? ¡Identifícalo y soluciónalo!

Muchas veces tenemos el problema de que nuestro ordenador no enciende o se apaga o reinicia sin previo aviso, lo más probable es que la fuente de alimentación esté fallando.
Pero esto no es siempre así, antes de comprarte otra fuente o salir corriendo a que la revise un técnico debemos comprobar y estar seguro de que es la fuente de alimentación por la que nuestro ordenador está fallando. Te mostraremos a continuación unos pasos que puedes seguir para poder identificar si la fuente de alimentación es la causante de tus problemas
Procedimiento para saber si la fuente de alimentación está fallando:
Asegúrate de que todo está conectado y de que no hay ningún cable pelado. Es completamente posible que un cable solo se haya desconectado de la corriente mientras que estabas trabajando. Si hay corriente presente en el monitor y en otros periféricos y aun así no hay electricidad en tu ordenador, es muy probable que haya algo mal con tu fuente de alimentación.
Presiona el botón de encendido. Aunque parezca raro, es muy habitual que las personas que compren una computadora pre-montada no se fijen que la fuente de alimentación viene apagada por defecto y, por lo tanto, piensen que hay un error con el componente o viene defectuoso.
Observa cuando tu ordenador inicia. Los cambios notables en cuanto al tiempo que le toma a tu ordenador iniciar y apagarse, así como reinicios espontáneos, pueden ser una señal de que algo está mal.
Revisa por “beeps”. Si el sistema hace “beeps” cortos y rápidos de manera repetida y no inicia cuando intentas que lo haga, esto puede estar ligado a la fuente de alimentación
Observa cualquier fallo en el ordenador. Si hay fallos en el sistema de encendido o bloqueos, errores en la memoria, archivos del sistema del disco duro corruptos o problemas de energía con los USB, esto usualmente está directamente asociado a tu fuente de alimentación.
Revisa el ventilador de tu ordenador. Si el ventilador de tu ordenador está fallando al girar, puede llevarte a sobrecalentamiento y humo en el sistema, que pueden ser causados por una fuente de alimentación dañada.
¿Por qué se estropea la fuente de alimentación?
Como cualquier otro componente, puede fallar en cualquier momento. Pero concretamente las fuentes de alimentación son más propensas a fallar que otros componentes porque por ellas entra la energía desde el principio. Hay muchas causas que pueden terminar en una fuente estropeada:
- Edad: aunque las fuentes tienen hasta 10 años de garantía en algunos casos, llega un momento en el que ya no dan para más, puesto que al final los componentes internos tienen cierto desgaste con el uso y el paso del tiempo.
- Interferencias eléctricas: las interferencias pueden terminar causando que la fuente no funcione adecuadamente, que salten los sistemas de protección y que quede inutilizable. Cuidado con esto.
- Picos de tensión: es la causa más común. Las fuentes tienen sistemas contra el sobre voltaje, pero a veces no son 100% efectivos y causan que se dañen los componentes internos, especialmente si la instalación eléctrica de la casa está en mal estado.
- Calor: como todo componente eléctrico, las fuentes no funcionan bien a altas temperaturas. Si en el interior de la caja no hay una ventilación adecuada o el ventilador ha fallado, podría causar la muerte prematura del componente.
En conclusión la fuente de alimentación es un componente bastante importante y delicado, ya que su tarea principal va a ser darle energía a nuestro equipo para que este pueda funcionar correctamente, y si llegara a haber un fallo con la fuente de alimentación en el peor de los casos podría llegar a estropear algunos componentes o incluso todo el equipo, por eso recomiendo que se pase por nuestra tienda DataSystem para resolver cualquier duda o problema que tenga con su fuente
Metro Manuel Becerra
Calle Doctor Esquerdo 12, local 6
28028 Madrid
Fijo: 910174686
Móvil: 651531890
Esta dirección de correo electrónico está siendo protegida contra los robots de spam. Necesita tener JavaScript habilitado para poder verlo.
Metro Cuatro Caminos
Calle Hernani 13, local 97
28020 Madrid
Fijo: 910237098
Móvil: 620679252
Marco Sánchez Triviño
Centro: Nuestra Señora del Pilar
Correo: Esta dirección de correo electrónico está siendo protegida contra los robots de spam. Necesita tener JavaScript habilitado para poder verlo.
Teléfono: 690884820