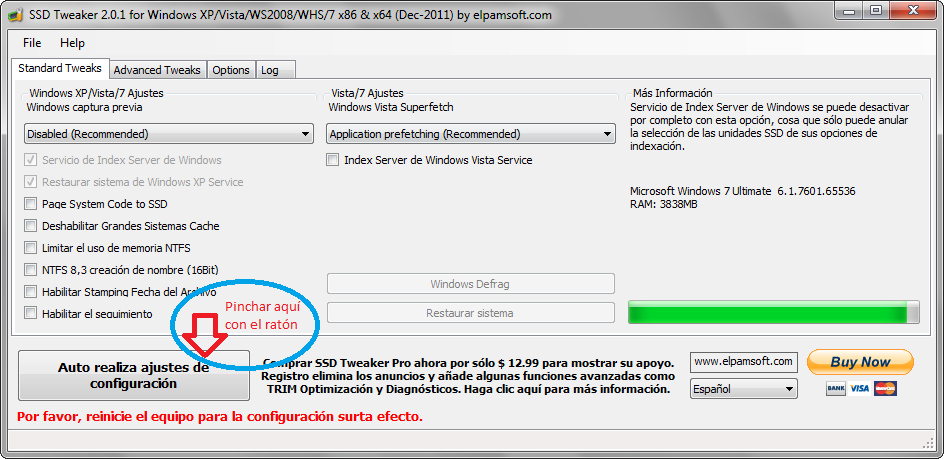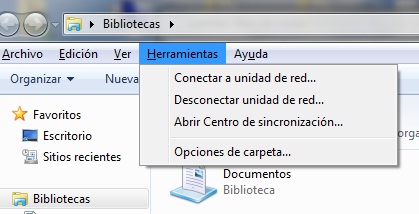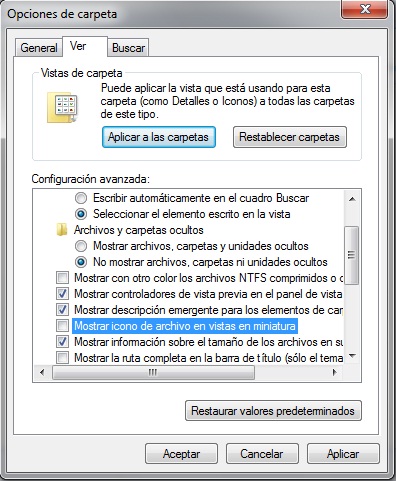Servicio técnico de ordenadores a domicilio
- 06 Diciembre 2012 |
- Publicado en Reparación portátiles
Mantenimiento y reparación de ordenadores a domicilio del cliente, tanto a empresas como a particulares en Madrid Capital . Informático Center Reparación ordenadores madrid ofrece servicios informáticos integrales tanto a empresas como a particulares. Nuestro objetivo es que la informática sea una herramienta que le haga su trabajo más fácil y de la que no tenga que preocuparse para nada.
Reparación de ordenadores a domicilio, en el 80% de los casos, las reparaciones se puede hacer en el acto. Si no es así, lo recogemos, lo reparamos y te lo devolvemos de nuevo a tu domicilio en pocas horas.
Reparación de Ordenadores de sobremesa y Portátiles
Reparamos tu ordenador de sobremesa y Portátil (en algunos casos las reparaciones se realizan únicamente en nuestro taller, dependiendo de la falla del equipo)
Armado de Ordenadores a medida del Cliente
Realizamos el armado de ordenadores a medida del cliente, previo diagnóstico del uso que cada cliente le da al ordenador.
Instalación de Ordenadores
Instalamos el hardware de tu ordenador y la dejamos listo para que la puedas utilizar.
Instalación de Componentes
Instalamos y configuramos impresoras, scaners, web cams, memorias, y todo tipo de componentes.
Instalación de Programas
Instalamos y configuramos los programas y aplicativos más utilizados.
Formateo e Instalación de Sistema Operativo
En caso de que sea necesario, formateamos tu disco rígido y volvemos a reinstalar el sistema operativo, dejando tu ordenador como nueva. (Nosotros instalamos el sistema operativo que el cliente indique, si este es GNU-GPL podemos instalarlo desde nuestra biblioteca de software, pero si el mismo posee algún otro tipo de licencia restrictiva a tal efecto, tanto el software como su licencia deberán ser provistos por el cliente.)
Instalación y Configuración de Redes
Instalamos completamente una red hogareña. La instalación incluye configuración de firewall, compartir archivos e impresora, seguridad, etc.
Instalación y Configuración de Redes Inalámbrica WIFI
Instalamos Redes Inalámbrica para que puedas acceder a Internet desde cualquier lugar de tu hogar/oficina.
Backup de Información (Copia de seguridad)
Resguardamos sus datos más importantes en forma manual o automática, para así tener una copia de su información en caso que el equipo se dañe.
Instalación de Antivirus y Antispyware
Instalamos en tu ordenador los Antivirus y Antispywares con las últimas actualizaciones para prevenir todo tipo de infección en tu ordenador.
Eliminación de Virus, Troyanos, Spyware
Detectamos Virus, troyanos y spyware que se encuentran en tu ordenador y los eliminamos por completo.
Limpieza interna de la maquina
Realizamos una completa limpieza de tu ordenador, lo que evitará problemas y mejorará su rendimiento. (es recomendable realizar la limpieza de la ordenador cada 6 meses tanto de ordenadores de sobremesa como la limpieza de Portátil)
Arreglo de Problemas con Redes
Identificamos el problema de tu red y la reconfiguramos. Incluye configuración de firewall, compartir archivos e impresora, seguridad etc.
Puede ponerse en contacto con nosotros llamando al 661 531 890 o también ver nuestra Sección de contacto
Servicio técnico Ordenadores a Domicilio en:
Arganzuela
Barajas
Carabanchel
Centro
Chamartín
Chamberí
Ciudad Lineal
Fuencarral-El Pardo
Hortaleza
Latina
Moncloa-Aravaca
Moratalaz
Puente de Vallecas
Retiro
Barrio de Salamanca
San Blas
Tetuán
Usera
Vicálvaro
Villa de Vallecas
Villaverde