reemplazar lcd madrid españa
- 06 Diciembre 2012 |
- Publicado en Uncategorised












































Calle del Dr. Esquerdo, 12, Local 6, 28028 Madrid
Móvil: 620 679 252
Horario en nuestro taller:
Lunes - viernes 10 a 14h y de 16 a 19h
C/. de Bravo Murillo, 122, Local 13B
28020 Madrid (Mercado de Maravillas)
Móvil: 661 531 890
Horario en nuestro taller:
Lunes - viernes 10 a 14h y de 17:30 a 20:30
y Sábados de 10 a 15
Contamos con 2 oficinas o taller de reparación en Madrid
Para solicitar más información sobre nuestros servicios, por favor ingrese la información Formulario Contacto
Una vez enviada la información, le responderemos en la brevedad posible.
El equipo de Informático Center

En la zona centro de Madrid nuestro servicio técnico repara ordenadores de (desde nuestro laboratorio):
| Arganzuela | Barajas | Carabanchel | Centro | Chamartín | Chamberí |
| Ciudad Lineal | Fuencarral-El Pardo | Hortaleza | Latina | Moncloa-Aravaca | Moratalaz |
| Puente de Vallecas | Retiro | Barrio de Salamanca | San Blas | Tetuán | Usera |
| Vicálvaro | Villa de Vallecas | Villaverde |
En la zona periférica de Madrid nuestro servicio técnico repara ordenadores de:
| Reparación ordenadores y portátiles Ajalvir | Reparación ordenadores y portátiles Alcalá de Henares | ||
| Reparación ordenadores y portátiles Arganda del Rey | Reparación ordenadores y portátiles Boadilla del Monte | ||
| Reparación ordenadores y portátiles Cobeña | Reparación ordenadores y portátiles Coslada | ||
| Reparación ordenadores y portátiles Getafe | Reparación ordenadores y portátiles Humanes de Madrid | ||
| Reparación ordenadores y portátiles Loeches | Reparación ordenadores y portátiles Majadahonda | ||
| Reparación ordenadores y portátiles Móstotes | Reparación ordenadores y portátiles Paracuellos del Jarama | ||
| Reparación ordenadores y portátiles Pozuelo de Alarcón | Reparación ordenadores y portátiles San Martín de la Vega | ||
| Reparación ordenadores y portátiles Torrejón de la Calzada | Reparación ordenadores y portátiles Alcorcón | ||
| Reparación ordenadores y portátiles Valdemoro | Reparación ordenadores y portátiles Leganés | ||
| Reparación ordenadores y portátiles Torrejón de Ardoz | Reparación ordenadores y portátiles Pinto | ||
| Reparación ordenadores y portátiles Rivas VaciaMadrid | Reparación ordenadores y portátiles Torres de la Alameda | ||
| Reparación ordenadores y portátiles Velilla de San Antonio | Reparación ordenadores y portátiles Villalba | ||
| Reparación ordenadores y portátiles Alcobendas | Reparación ordenadores y portátiles Mejorada del Campo | ||
| Reparación ordenadores y portátiles Brunete | Reparación ordenadores y portátiles Parla | ||
| Reparación ordenadores y portátiles Daganzo de Arriba | Reparación ordenadores y portátiles San Sebastián de los Reyes | ||
| Reparación ordenadores y portátiles Las Rozas | Reparación ordenadores y portátiles Campo Real | ||
| Reparación ordenadores y portátiles Fuenlabrada | Reparación ordenadores y portátiles Morata de Tajuña | ||
| Reparación ordenadores y portátiles Tres Cantos | Reparación ordenadores y portátiles Villanueva del Pardillo | ||
| Reparación ordenadores y portátiles Ciempozuelos | Reparación ordenadores y portátiles Titulcia | ||
| Reparación ordenadores y portátiles Chinchón | Reparación ordenadores y portátiles Villaviciosa de Odón | ||
| Reparación ordenadores y portátiles Aranjuez | Reparación ordenadores y portátiles Meco |
Las reparaciones de teclados en los ordenadores portátiles tiene costes muy variables. Hay marcas de ordenadores portátiles cuyos teclados se desmontan con solo dos tornillos y hay otros ordenadores portátiles donde hay que desmontar prácticamente todo el ordenador portátil para acceder a él.

El teclado es el elemento del portátil que más uso se le da. Hay muchas personas que prefieren arreglarlo por su cuenta, pero tienen dificultades para comprar el teclado. Mándanos tu marca y modelo y nosotros te lo vendemos. Tenemos teclados de ordenadores portátiles desde 40 €, según marca y modelo de ordenador portátil.
Las causas más comunes de que falle el teclado del ordenador portátil es la rotura de teclas (“La letra Q del teclado no funciona muy bien, y la tecla de la flecha superior se ha salido porque uno de lo tres pinchitos que la sujeta se ha ROTO!!!”) y por otro lado el derrame de líquidos (“El teclado se mojo con una bebida y quiero cambiarlo, le he puesto uno de usb hasta que lo pueda cambiar pero me sigue dando problemas es como si estuviese presionada siempre una tecla” o este otro: “Le ha caido en una esquina cafe y se bloqueo el teclado”).
En ambos casos la única reparación posible es la sustitución completa del teclado del portátil. Los fabricantes no proporcionan “las teclas sueltas” (parte de su negocio son las reparaciones) y por otro lado el interior del teclado es toda una membrana.
Si prefieres que la reparación la realicemos nosotros llámanos y estaremos encantados de darte el presupuesto gratuito y sin compromiso.
(sábados, domingos y festivos. 365 días al año)

Bienvenido a Reparacion Portatiles, una División de Informático Center
En nuestra Web encontrarás las soluciones Portátiles que necesitas, desde la reparación, actualización, mantenimiento, partes, hasta ordenadores portátiles nuevas o usadas así como ordenadores de escritorio, impresoras, consumibles, etc.
Contamos con la experiencia necesaria para la reparación de Portatiles. Reparamos todos los modelos y marcas de portátiles que se encuentran actualmente en el mercado.
Cualquier problema que presente su portátil, ya sea que no encienda, este rota o esta más lenta de lo normal, en Informático Center Madrid con gusto resolveremos su problema.
Así también contamos con los servicios de piezas, partes y accesorios para portátiles, aquí encontrara todo lo referente a su portátil a un precio justo y con gran calidad.
En lo referente a Servicios, puedes ver nuestro Sistema de Trabajo en Servicios tecnico Portátiles o utilizar la forma de contacto o llamarnos por teléfono, lo que sea mas conveniente para ti.
Esperamos convertirnos en tu proveedor de confianza para tus necesidades de portátiles y de ordenadores en general.
Gracias por tu visita
Informático Center
 La Reparación de Bisagras Portátil o su reemplazo en tu Portátil, es calificado como un trabajo difícil. Te sugerimos Dejarla en manos profesionales.
La Reparación de Bisagras Portátil o su reemplazo en tu Portátil, es calificado como un trabajo difícil. Te sugerimos Dejarla en manos profesionales.
A primera vista, pudiera parecer que es una tarea simple del tipo hazlo tu mismo, pero no lo es. Por experiencia te lo decimos.
Nuestra experiencia data de muchos años y los técnicos calificados de Informático Center pueden reparar o reemplazar las bisagras de cualquier Portátil. Evita los problemas y trae o envía tu Portátil a nuestras oficinas para este servicio.
Dependiendo de la disponibilidad de las piezas, la Reparación de Bisagras del Portátil puede tomar de 3 a 4 días.
Descarga ahora la Solicitud de Servicio, imprímela, llénala y envíala o tráela junto con tu Portátil.
 Falla en el Adaptador Cargador Portátil
Falla en el Adaptador Cargador PortátilReparación cargador portátil. Un adaptador cargador Portátil o eliminador descompuesto puede ocasionar graves problemas, especialmente si la batería tiene poca o nula carga. Además de que no podrás realizar tu trabajo, puede constituir un peligro de corto circuito y de incendio. El diagnóstico de un adaptador en falla puede ser difícil, ya que hay varios cosas que podrían fallar cuando el Portátil no está recibiendo energía. A continuación te damos algunos tips para ayudarte a mantener en operación tu ordenador...
Los Ordenadores Portátiles funcionan con batería o con corriente directa (CD). CD significa Corriente Directa y se refiere a como fluye la corriente desde la fuente. La Corriente Directa es un flujo continuo y constante de energía. El adaptador cargador Portátil que viene con tu ordenador se conoce como un adaptador de corriente CA, el cual convierte la Corriente Alterna de la instalación eléctrica doméstica en la Corriente Directa requerida por tu Ordenador Portátil.
Una causa de las fallas en el adaptador es un cable roto. Esto puede ocurrir cuando pisas o pasas las patas o ruedas de tu silla sobre el cable contra el piso. Muchos cargadores incluyen un LED que enciende cuando el Portátil está conectada y si no prende, es un indicador de que el cable puede estar roto. Si notas cortadas o grietas en el aislamiento del cable, tienes que reemplazarlo inmediatamente. No intentes repararlo, es mejor acudir a Informático Center y solicitar un adaptador de reemplazo.
El bloque es la caja pesada del eliminador que está entre el tomacorriente de la pared y tu Ordenador Portátil y está conectada con un cable permanente y en el otro extremo tiene un cable removible que se conecta a tu Portátil. Este bloque contiene componentes electrónicos delicados que pueden dañarse con facilidad si se cae. En general, si el cargador deja de funcionar, la lámpara LED no estará encendida y es un indicador de que debes substituir el adaptador. Contacta a Informático Center para conseguir un reemplazo correcto.
La forma más fácil de probar tu adaptador cargador Portátil es conectándolo. Además del LED del adaptador, existe un LED adicional el conector de entrada a tu Ordenador Portátil para indicar que el ordenador portátil está recibiendo energía. Si ninguno de los dos LEDs enciende, el problema es definitivamente con el eliminador. En caso de que puedas conseguir un adaptador idéntico en buenas condiciones, puedes probarlo en tu ordenador. Si el Portátil recibe energía con este adaptador, este era el problema. Si tu Ordenador Portátil no funciona con este cargador, entonces existe algún problema con el ordenador portátil.
Puede ponerse en contacto con nosotros llamando al 661 531 890 o también ver nuestra Sección de contacto
En este caso te recomendamos descargar aquí la Solicitud de Servicio y enviar o traer tu ordenador a Informático Center para su revisión y diagnóstico.
El punto de conexión del cable del adaptador a tu Portátil no debería fallar porque es una simple conexión, sin embargo como está soldado a la placa base con poco soporte, puede romperse al conectar o desconectar el Ordenador Portátil. Si el ordenador portátil enciende intermitentemente o si tienes que galonear el cable del cargador para que encienda, es probable que el conector esté roto internamente. Esto requiere de una reparación que no es sencilla y puede requerir incluso cambiar la placa base Portátil completa, dependiendo del modelo del Ordenador Portátil.
Descarga aquí la Solicitud de Servicio para enviar o traer a nuestras oficinas tu ordenador para un diagnóstico profesional y presupuesto de la reparación.
Nunca hagas una reparación provisional del adaptador cargador Portátil, ya que existe el peligro de corto circuito, incendio o daños mayores a tu ordenador portátil. Nunca utilices otro adaptador si no es de la misma marca y modelo, aunque los conectores coincidan. Una diferencia en los voltajes de entrada y salida del adaptador podría dañar tu Ordenador Portátil, el cargador o ambos. Contacta a Informático Center para información sobre los posibles reemplazos.
Si no puedes encontrar la marca y modelo específico para un adaptador de reemplazo, podrías utilizar uno de los Adaptadores Universales que hay en el mercado. Estos incluyen varias puntas intercambiables para realizar la conexión, pero debes tener mucho cuidado que este coincida con los requerimientos de potencia y voltaje del adaptador original
Informático Center ofrece sus servicios de reparación ordenadores portátiles y servicio de reparación ordenadores de mesa para los usuarios particulares, y de empresas en Madrid. En Informático Center contamos con un grupo de expertos para la reparación de ordenadores, para proporcionar apoyo técnico informático y soluciones tanto para usuarios de PC como a los usuarios de Mac en Madrid. Somos amplia mente reconocidos por nuestro servicio tanto vía remoto como presencial y también por el apoyo a las pequeñas y medianas empresas en redes informáticas. En Informático Center somos expertos en la Reparación ordenadores portátiles y tenemos el cuidado máximo para la reparación de su ordenador portátil u ordenador de mesa para que este quede como nuevo. Somos técnicos informáticos experimentados y certificados en mantenimiento y reparación a todos los clientes en Madrid. Ofrecemos servicio GRATIS de soporte técnico telefónico a los clientes nuevos y existentes en Madrid. Llámenos ahora para hacer un diagnostico in-situ gratis para las PYMES (dueños de negocios) en Madrid.
Informático Center servicio rápido y fiable, en el hogar del cliente para la reparación ordenadores portátiles en Madrid. Informático Center técnicos de reparación ordenadores portátiles tienen experiencia en la reparación ordenadores portátiles, PC y Mac, actualizar y sustituir la memoria, reparación de pantallas de portátiles, reparación de baterías de portátiles, instalación de sistemas operativos, sustitución de discos duros, placas base, fuentes de alimentación, software y procesadores, así como muchos otros periféricos. Nuestro servicio de reparación en Madrid también se centran en estos servicios: diseño de páginas web, posicionamiento web, diseño de tiendas online, copia de seguridad de datos, transferencia de datos, recuperación de datos, reparación ordenadores portátiles, reparación de ordenadores de mesa, eliminación de virus, spyware y eliminación de malware, seguridad de redes, configuración de red inalámbrica y su completa reparación, asistencia remota, así como otros problemas de difícil reparación de ordenadores portátiles, tales como la muy conocida pantalla azul de la muerte (BSOD).
Las Reparaciones en la mayoría de los casos se llevan a cabo en el domicilio del cliente, en caso contrario lo realizaremos en nuestro taller con la condición de resolverlo en el mismo dia o al dia siguiente en la mayoría de ocasiones... Poseemos los conocimientos necesarios y la aptitud para remediar sus problemas o dificultades con el ordenador de forma rapida y eficiente
Los problemas comunes en la Reparación ordenadores portátiles en Madrid.
Nos satisfacemos en la prestación de apoyo efectivo y personalizado in-situ, por teléfono o por correo electrónico en Madrid. A menudo trabajamos con nuestros clientes en Madrid para mejorar en gran medida y transformar sus sistemas informáticos, para satisfacer las necesidades cambiantes del negocio o de redes domésticas y proporcionar indicadores para la aplicación de tecnologías nuevas y emergentes.
En Informático Center valoramos la fiabilidad, honestidad, transparencia, excelencia personal, auto crítica constructiva, regular el desarrollo personal y el respeto común. Estamos totalmente comprometidos con nuestros clientes y socios en Madrid y tenemos amor por las tecnologías de redes de ordenadores. Aceptamos todos los desafíos en cuanto a las redes informáticas en ordenadores. Nos hacemos responsables de nuestros clientes, socios y empleados en Madrid por honrar nuestros compromisos, resultados, y búsqueda de la más alta calidad. Somos la opción con más experiencia en Madrid para todas las necesidades de redes informáticas residenciales y comerciales. Podemos manejar el soporte de red informática en el domicilio del cliente y remotamente. Nosotros le suministramos un periodo de tiempo en asistencia remota y podemos proporcionarle una solución de red ideal para su hogar o equipos de negocios.
Nuestros consultores informáticos utilizan la tecnología informática de última generación en busca de spyware, malware y eliminación de virus en Madrid. Utilizamos técnicas para generar un enlace seguro a su ordenador y luego eliminar la amenaza de software que causa el poco rendimiento de su ordenador o portátil
En más del 95% de los fallos en el ordenador se identifican con los problemas de software relacionados como los virus, spywares y malwares. Lo que hacen nuestros técnicos informáticos es iniciar sesión en su equipo de forma remota y eliminar los errores, virus, etc; sin tener que visitar su domicilio u oficina en Madrid y asi, tambien evitando que usted se desplace de su domicilio. Los servicios informáticos de reparación se realizan con programas de acceso remoto y con empleados muy bien cualificados en Madrid.
Informático Center le ayudará con los siguientes beneficios:
Si bien el servicio de reparación está conectado a su ordenador, puede seguir el proceso por echar un vistazo a la pantalla del ordenador. El promedio de duración de reparación ordenadores portátiles a distancia tiene una duración de media hora a dos horas, dependiendo de la dificultad del problema de su equipo informático. Si tiene alguna inquietud, mientras que el proceso de servicio se conecta a su ordenador, Usted puede consultarnos y estaremos encantados de responder sus preguntas.
Durante el proceso de reparación, se dará cuenta de que el puntero del ratón se mueve por sí mismo alrededor de la pantalla indicando que el técnico está trabajando en su ordenador. Usted tendrá la seguridad y comodidad que no hay violación de la seguridad de la información, ya que todo los movimientos lo tiene delante de sus ojos.
Una vez que termine la reparación, vamos a borrar el programa de conexión por completo. Eliminando la conexión se asegurará de que no hay ninguna posibilidad de volver a conectarse a su ordenador sin su permiso. Después que el trabajo de reparación este terminado se dará las instrucciones de como mejorar la interacción con su ordenador y a si evitar futuros contratiempos. No existe un servicio de mayor calidad disponible en Madrid. Tenemos gran número de clientes satisfechos en Madrid. Si usted tiene la curiosidad sobre el precio puede consultar a nuestros técnicos. Llámenos ahora!.
¿ El cargador de tu portátil está fallando? Conoce lso problemas más comunes y también cómo solucionarlos. A continuación:
Es fustrante cuando el cargador de tu portátil está fallando ya que interrupe tu actividad, aquí te mostrare algunos problemas comunes que podría estar pasandole a tu cargador, al igua de cómo puedes solucionarlos.



Siria Jackeline Carias Diaz / Nuestra Señora Del Pilar
Esta dirección de correo electrónico está siendo protegida contra los robots de spam. Necesita tener JavaScript habilitado para poder verlo.
672066895
Metro Manuel Becerra
Calle Doctor esquerdo 12, local 6
28028 Madrid
Fijo: 910174686
Movil: 661531890
Esta dirección de correo electrónico está siendo protegida contra los robots de spam. Necesita tener JavaScript habilitado para poder verlo.
Metro Cuatro Caminos
Calle Hernani 13, local 97
28020 Madrid
Fijo: 910237098
Movil: 620679252
Esta dirección de correo electrónico está siendo protegida contra los robots de spam. Necesita tener JavaScript habilitado para poder verlo.
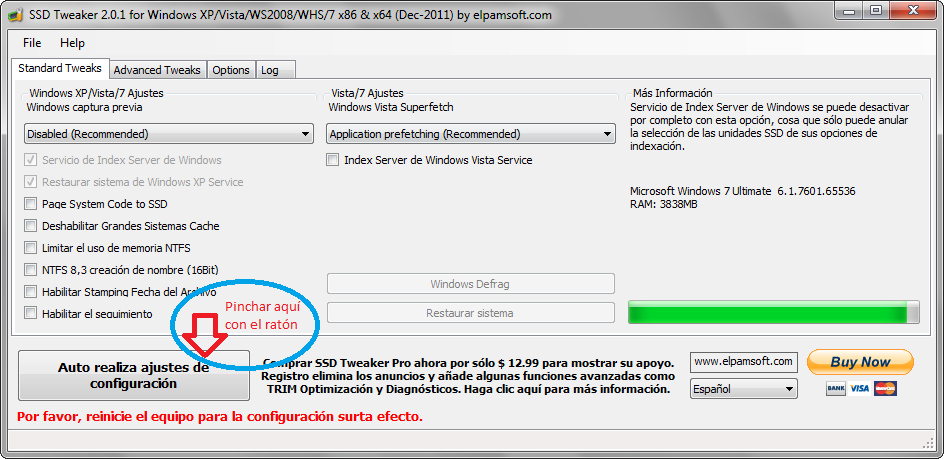
Los discos SSD (Solid State Drive) se van popularizando, aunque seguramente esto ha tardado más de la cuenta a raíz de ser más caros que los discos convencionales, y esto es algo que cuesta cuando estamos en una crisis como la actual. Pero los discos SSD llevan un cuidado un poco diferente del que podamos realizar a nuestros discos duros actuales, y para ello vamos a requerir herramientas especializadas como SSD Fresh.
Se trata de una aplicación freeware que no solo nos permite optimizar nuestras unidades SSD, sino que además sirve un poco como herramienta de aprendizaje, ya que nos explica de manera concisa y puntual, los cuales son los diferentes parámetros que aceptan y modifican (para bien o para mal) su rendimiento.
Para comenzar a utilizar SSD Fresh solo tenemos que ejecutarlo y dirigirnos a la pestaña de “Optimization”, donde tenemos un botón de “Optimize” que dará comienzo a la tarea. Al hacerlo, además, se guardará la configuración actual que tiene nuestra unidad (que seguramente es la que trajo de fábrica) para poder volver a ella cuando lo necesitemos. Otro sitio interesante es el de la pestaña “Overview” en donde contamos con los importantes parámetros SMART y una información muy detallada de su estado actual.
Más información y descarga: SSD Fresh
Programa gratuito recomendado:
CrystalDiskInfo es una herramienta gratuita y fácil de usar que te permite:
Imagen: https://www.pccomponentes.com/sacar-mejor-rendimiento-disco-ssd
Marco Sánchez Triviño
Centro: Nuestra Señora del Pilar
Correo: Esta dirección de correo electrónico está siendo protegida contra los robots de spam. Necesita tener JavaScript habilitado para poder verlo.
Teléfono: 690884820
Los archivos Thumbs.db son los encargados de almacenar las miniaturas de las imágenes que tengamos en cualquier carpeta de nuestro sistema, muchas veces puede sernos útil el querer desactivar los thumbs.db ya que puede ser peligroso para nuestra privacidad, ya que siempre que eliminas alguna foto, ésta siempre queda almacenada en Thumbs.db
Por esto muchos deciden eliminar estos archivos, y a la vez evitar que se siga generando estos archivos cada vez que guardamos una fotografía. Aquí están las formas de hacerlo según tu sistema operativo…
Para desactivar los Thums.db tenemos que ir a la barra de menú de una carpeta cualquiera y acceder a la pestaña: Herramientas -> opciones de carpeta.
En windows 7 y windows vista, la barra de menú de las carpetas está oculta, pero no te preocupes que se puede ver dicha opción pulsando la tecla F10 y se mostrará automáticamente, y podremos acceder a la pestaña mencionada.
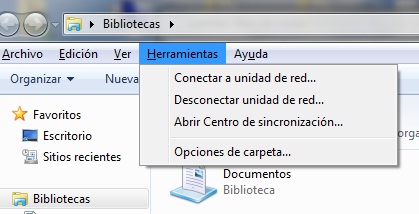
Una vez ahí, se mostrará la siguiente ventana, donde tendremos que desmarcar “mostrar icono de archivo en vistas en miniatura” con lo que de esta forma el archivo thumbs.db no se creará y con ello, tampoco las vistas en miniatura.
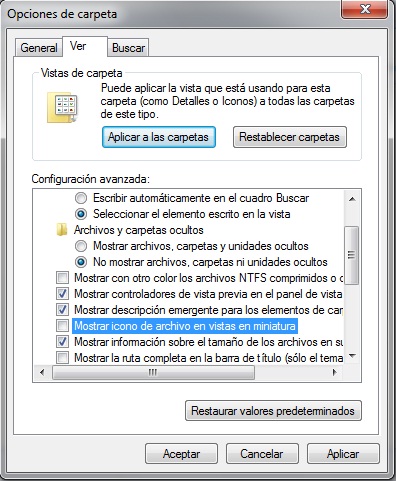
Como desactivar Thumbs.db en Windows XP
En Windows XP lo que se debe de hacer es casi lo mismo, con la diferencia que en este caso, hay que deshabilitar la opción “No alojar en caché las vistas en miniatura”.
Realmente deshabilitar las miniaturas en Windows 7, Vista y XP es proceso sencillo y que solo nos llevará un par de clicks. Con esto mejoraremos el rendimiento del pc en equipos poco potentes y mejoraremos nuestra privacidad y seguridad ya que no se almacenarán las imágenes en miniatura de las carpetas.
Autor: Juan David Marin colegio: Salesianas Plaza Castilla tutor: Luis Palacuelo
Metro Manuel Becerra Calle Doctor esquerdo 12, local 6 28028 Madrid Fijo: 910174686 Movil: 661531890 Esta dirección de correo electrónico está siendo protegida contra los robots de spam. Necesita tener JavaScript habilitado para poder verlo. Metro Cuatro Caminos Calle Hernani 13, local 97 28020 Madrid Fijo: 910237098 Movil: 620679252 Esta dirección de correo electrónico está siendo protegida contra los robots de spam. Necesita tener JavaScript habilitado para poder verlo.
Informático Center
Calle Hernani, 13, Local 97
28020 Madrid
Dentro Mercado Maravillas