Problemas con el Touchpad del portátil
- 15 Enero 2013 |
- Publicado en Reparación portátiles
![]() Si el touchpad o "apuntador táctil" de tu Portátil deja de funcionar, es relativamente fácil encontrar la solución y restaurar su funcionalidad. Una Pantalla táctil (Touchpad) descompuesto no necesariamente requiere de reparación. He aquí algunos problemas comunes...
Si el touchpad o "apuntador táctil" de tu Portátil deja de funcionar, es relativamente fácil encontrar la solución y restaurar su funcionalidad. Una Pantalla táctil (Touchpad) descompuesto no necesariamente requiere de reparación. He aquí algunos problemas comunes...
Problemas con el Driver o Controlador
El principal culpable de un mal funcionamiento del touchpad es el software controlador. Es probable que un virus o un error del usuario haya dañado o eliminado el driver. Si este es el caso, descarga el software desde el sitio del fabricante de tu Portátil.
Problemas con la Conexión
Aunque es poco probable, puede ser que la conexión del apuntador táctil con la tarjeta madre se haya roto, por sobrecalentamiento o por otra causa. Si el Ordenador Portátil fue reparada recientemente, puede ser que los técnicos olvidaron reconectar este componente. Es mejor dejar la revisión y reparación de esta conexión en las manos expertas de Informático Center. Descarga aquí la Solicitud de Servicio y trae o envía tu Portátil a nuestras oficinas junto con dicha solicitud debidamente llenada.
Puede ponerse en contacto con nosotros llamando al 661 531 890 o también ver nuestra Sección de contacto
Mal Uso
El touchpad es algo delicado y es probable dañarlo si lo golpeas fuerte o utilizas un instrumento filoso en lugar del dedo. Si hay un desgaste o daño excesivo en la superficie del apuntador táctil y tienes un driver en buen estado, puede ser necesario reemplazarlo. Esta no es una tarea sencilla y es mejor acudir a los técnicos de Informático Center. Descarga aquí la Solicitud de Reparación.
Remedio Provisional
En caso de falla del touchpad, puedes conectar un ratón al puerto USB o PS2, dependiendo del puerto disponible en tu Ordenador. El ordenador portátil detectará e instalará el mousse y obtendrás la funcionalidad de un ratón. Si tu Portátil no detecta al ratón, tendrás que buscar el driver en el sitio web del fabricante.
Consejos Finales
El touchpad de un Portátil se reemplaza con el ensamble completo que incluye el cojín y los botones de control. Las piezas o partes son relativamente baratas, pero su instalación puede resultar complicada, por lo cual te recomendamos contactar a Informático Center para un servicio profesional. Visita la página Solicitud de Reparación













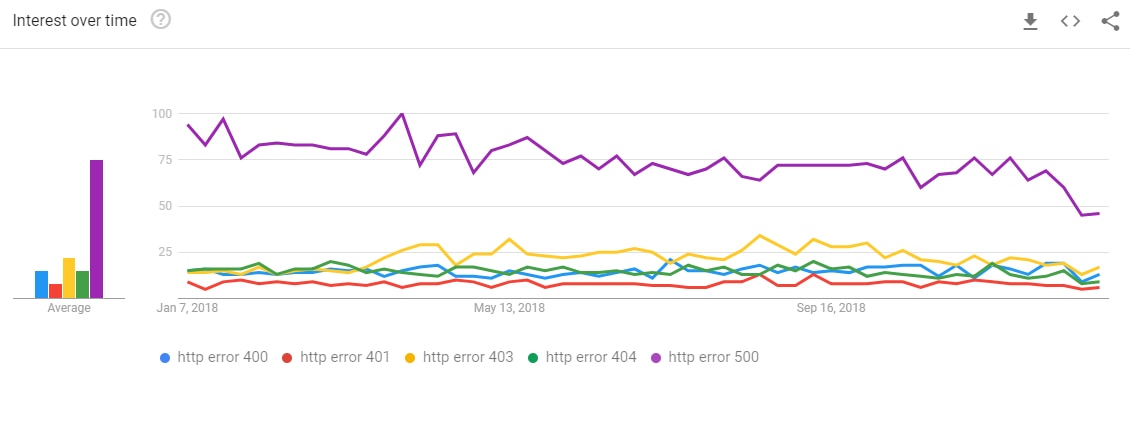 https://www.pingdom.com/wp-content
https://www.pingdom.com/wp-content







