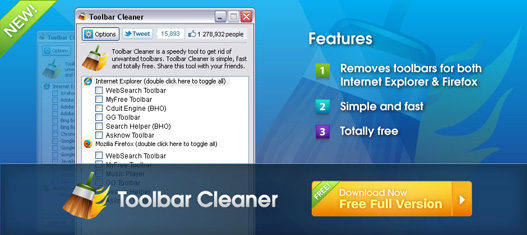Cómo reparar Windows 11 y reparar archivos dañados
- 12 Noviembre 2013 |
- Publicado en Blog
Esta guía está dirigida a usuarios de Windows 11 que están experimentando problemas con el sistema operativo y que quieren aprender cómo repararlo.
Use la herramienta Comprobador de archivos de sistema oara reparar los archivos de sistema que faltan o están dañados
Si algunas funciones de Windows no funcionan o Windows se bloquea, usa el Comprobador de archivos de sistema para examinar Windows y restaurar los archivos.
Aunque en un principio los pasos parezcan complejos, siguelos en orden, paso a paso, e intentaremos ayudarle.
Ejecutar la herramienta Comprobador de archivos de sistema (SFC.exe)
Para ello, sigue estos pasos a continuación:
- Abre un símbolo del sistema con privilegios elevados.
Escribe el comando siguiente y, a continuación, presiona ENTRAR: Cada operación de comando puede tardar varios minutos en finalizar.
DISM.exe /Online /Cleanup-image /Restorehealth
Importante: Al ejecutar este comando, DISM utiliza Windows Update para proporcionar los archivos necesarios para reparar los daños. Sin embargo, si el cliente de Windows Update ya no funciona, utilice una instalación de Windows en ejecución como origen de reparación o una carpeta en paralelo de un recurso compartido de red o de un medio extraíble, como el DVD de Windows, como origen de los archivos.
Para ello, ejecuta en su lugar el siguiente comando:
DISM.exe /Online /Cleanup-Image /RestoreHealth /Source:C:\RepairSource\Windows /LimitAccess
En el símbolo del sistema, escribe el comando siguiente y presione ENTRAR:
sfc /scannow
El comando sfc /scannow examinará todos los archivos de sistema protegidos y remplaza los archivos dañados con una copia en caché ubicada en una carpeta comprimida en %WinDir%\System32\dllcache
No cierres la ventana del símbolo del sistema hasta que la verificación haya terminado por completo. Una vez finalizado el proceso, aparecerán los resultados del examen.
FUENTE: https://support.microsoft.com
Metro Manuel Becerra
Calle Doctor esquerdo 12, local 6
28028 Madrid
Fijo: 910174686
Movil: 661531890
Esta dirección de correo electrónico está siendo protegida contra los robots de spam. Necesita tener JavaScript habilitado para poder verlo.
Metro Cuatro Caminos
Calle Hernani 13, local 97
28020 Madrid
Fijo: 910237098
Movil: 620679252
Esta dirección de correo electrónico está siendo protegida contra los robots de spam. Necesita tener JavaScript habilitado para poder verlo.