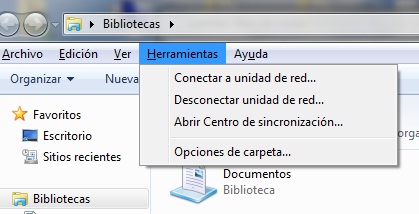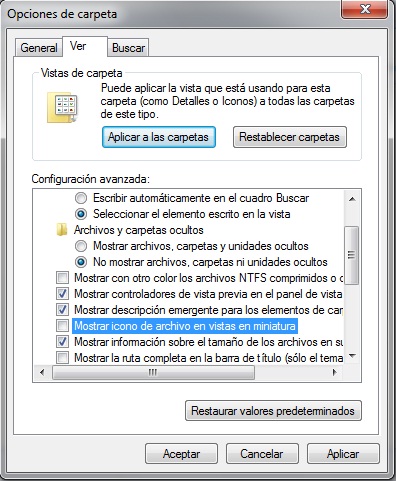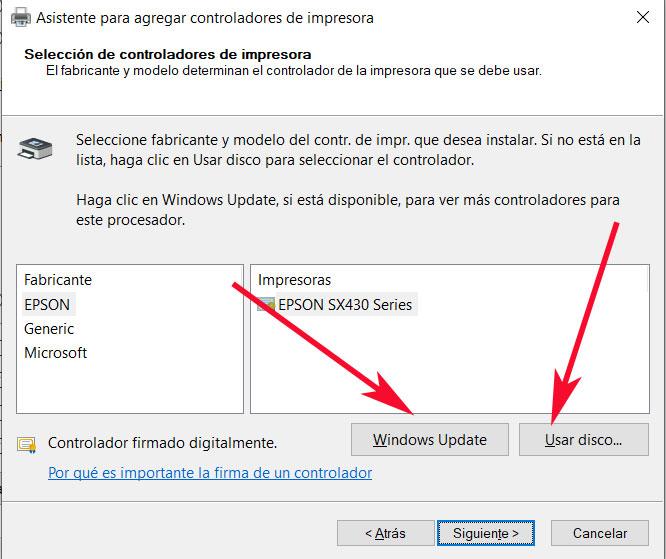Como cambiar el ventilador del procesador
- 12 Noviembre 2013 |
- Publicado en Blog
¿Como cambiar el disipador?
En este tutorial corto veremos como se debe de cambiar el ventilador del procesador (CPU), pero antes debo de comentarles el porqué se debe de cambiar un ventilador.
Como muchos sabrás el procesador es el componente que más calor genera, la parte externa de un procesador alcanza entre 40-80º durante unas condiciones normales de funcionamiento. Si no está ventilado correctamente (o se rompe el ventilador) el exceso de temperatura hace que el ordenador se cuelgue o se apague en el caso de AMD (y si insistes en usarlo lo fundirás LITERALMENTE).
Ahora veamos como cambiar el ventilador del procesador en cualquier ordenador u ordenador de escritorio, pero antes tome estas precauciones:
- Tener la información correcta para saber qué modelo de ventilador de CPU necesita.
- Tener pasta térmica.
- Desconectar el ordenador de la corriente.
- Descargar la electricidad residual del circuito (Con una toma de tierra servirá).
1. Retire suavemente el disipador de encima de la CPU. Suele ir atornillando o sujeto con fijaciones (En algunos casos la tarjeta gráfica suele estar por encima de este, en este caso, retire la tarjeta gráfica).

2. Limpie con cuidado la pasta térmica de encima del procesador y del disipador con un pañuelo ligeramente húmedo.

3. Aplique un poco de la pasta térmica sobre la CPU, aplíquela en forma de X o bien un círculo pequeño en el medio teniendo en cuenta relación con el tamaño de la CPU.

3. Tras esto instale el nuevo procesador siguiendo las instrucciones del fabricante, generalmente todos los disipadores se pueden ajustar hasta cierto límite. En caso de que cueste ajustarlo no fuerces el componente, ya que son bastante frágiles.

Comprobación de la nueva configuración
Si todo ha ido según lo previsto, el nuevo y mejorado PC está configurado para funcionar. Conecte la fuente de alimentación al equipo y es probable que se dé cuenta de una reducción significativa del ruido del ventilador. Para comprobar si la nueva configuración se mantiene estable dispuestos bajo un alto nivel de rendimiento, debe ponerlo a una prueba de rendimiento. Para ello le recomendamos descargar Prime95, así como SpeedFan para dar a su CPU algo difícil de trabajar mientras se mide su temperatura máxima.

Por último, abra los dos programas y desencadenar una rutina de pruebas. Después de unos 3 minutos, la temperatura debe comenzar a aplanarse (si se va tan alto como 90 ° C o más, cancele la prueba, es muy probable que algo haya ido mal durante la instalación). Tenga en cuenta los resultados y salir de los programas cerrándolos desde la barra de tareas o por su opción por defecto.
Fuentes: guru3d, almico, community.acer, amd, pcworld
Si desea asesoramiento o cualquier servicio, contáctenos:
Data System SL.
C/. Dr. Esquerdo, 12
28028 Madrid España
(+34) 657783389
Esta dirección de correo electrónico está siendo protegida contra los robots de spam. Necesita tener JavaScript habilitado para poder verlo.