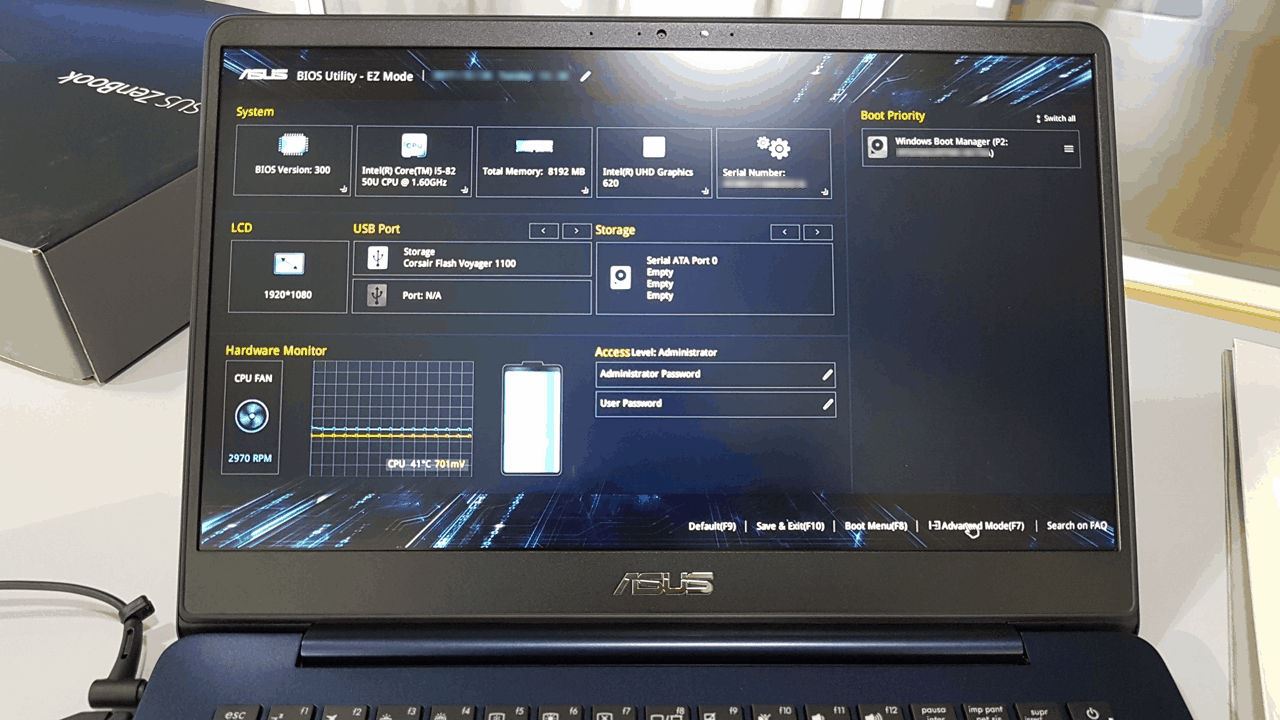Protege la información de tu memoria USB con ProtectorionToGo
- 12 Noviembre 2013 |
- Publicado en Blog
Hoy en día es sumamente importante mantener tus archivos o documentos importantes bien asegurados y mucho más si trabajas en una empresa, cualquier tipo de hacker puede infectar tu equipo y empezar a buscar datos vulnerables o archivos importantes tanto tuyos como en la empresa en la que trabajas o en el caso de transportar datos importantes en una memoria flash USB y que esta se te pierda, que nadie que no deseamos pueda acceder a la información es por estas causas y más que te presentamos ProtectorionToGo una aplicación que se hará cargo de cifrar tu información de tal manera que solo tú puedas descifrar.

ProtectorionToGo, esta aplicación de seguridad se enfoca básicamente en ofrecerle a los usuarios tranquilidad al transportar sus archivos en la memoria USB o disco duros externos. Para lograr esto y proteger cualquier unidad extraíble, tenemos que descargar ProtectorionToGo a nuestro dispositivo de almacenamiento. Una vez que esté en la memoria, lo primero que debemos de saber es que de forma automática se mostrará una ventana en la que se debe ingresar una contraseña, recuerda elegir una muy fuerte (usando MAYUSCULAS, minúsculas, números y caracteres especiales). Después de esto, automáticamente se creará una carpeta con nombre “ProtectionSafe”, allí irán los archivos e información que deseamos proteger, y todos los datos que se encuentren dentro de la carpeta tendrán una excelente encriptación.
Absolutamente todo el contenido se puede proteger, y lo mejor de todo es que todos los archivos en esta carpeta sólo serán accesibles mediante la contraseña principal que se ha asignado anteriormente. El funcionamiento realmente es sencillo, y nos permite estar a salvo con los datos que se consideren delicados. Este programa funciona en Windows XP, 7, 8 y 10 y es totalmente gratis; descarga aquí.
Como hemos mencionado es de vital importancia tener en cuenta que nuestros datos no siempre están seguros, ya seamos trabajadores de una empresa o una persona normal, tenemos que tomar todos medidas de precaución, así evitaríamos en la mayoría de casos perder datos importantes o en caso de perderlos no estaríamos tan preocupados porque sabemos que están cifrados y nadie más puede leerlos. Recomendamos esta aplicación porque está muy completa y puede salvarte en muchas ocasiones en conclusión cualquier dato que transportes es valioso y por ende debe ser asegurado.
Autor: Juan David Marin
colegio: Salesianas Plaza Castilla
Metro Manuel Becerra, Calle Doctor esquerdo 12, local 6 28028 Madrid
Fijo: 910174686 /// Movil: 661531890
Esta dirección de correo electrónico está siendo protegida contra los robots de spam. Necesita tener JavaScript habilitado para poder verlo.
Metro Cuatro Caminos Calle Hernani 13, local 97 28020 Madrid
Fijo: 910237098 //// Movil: 620679252
Esta dirección de correo electrónico está siendo protegida contra los robots de spam. Necesita tener JavaScript habilitado para poder verlo.