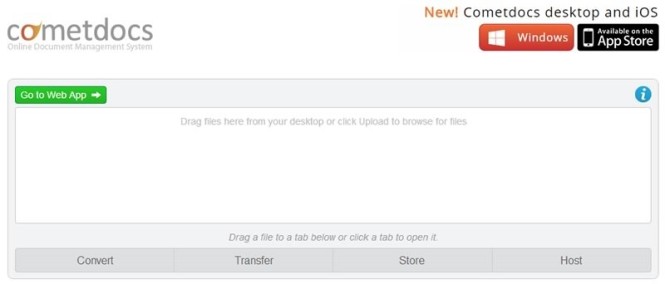Lista De Los 10 Mejores Navegadores Para PC
Aquí está la lista de los navegadores web más populares:
- Firefox
- Google Chrome
- Borde de Microsoft
- safari de manzana
- Ópera
- Corajudo
- Vivaldi
- Pato Pato a ganar
- Cromo
- Épico
Comparación del mejor navegador
Repasemos cada navegador web en detalle:
#1) Firefox
Lo mejor para todos. Se sabe que es un navegador web seguro y se puede decir que es el mejor navegador para PC.

Mozilla Firefox o simplemente Firefox, aunque ocupa el tercer lugar en el mercado mundial de navegadores, es conocido por ser más seguro y más rápido que el navegador de PC más utilizado, es decir, Chrome.
Firefox ha agregado recientemente una nueva función que evita que te rastreen mientras trabajas en línea. Firefox ahora lo protege de las Supercookies, que permanecen ocultas en su navegador y siguen rastreando su información; esto es un gran mérito y lleva a Firefox al primer lugar en la lista de los 10 mejores navegadores.
Características:
- Saque un video de la ventana del navegador para que pueda transmitir y realizar múltiples tareas.
- Modo oscuro ampliado .
- Una capa adicional de protección.
- Busque todo con una barra de búsqueda unificada.
- Personaliza el menú o la barra de herramientas.
- Navega rápido y gratis.
- Nueva página de pestañas con excelente contenido al alcance de tu mano.
Veredicto: Teniendo en cuenta todos los aspectos positivos de Firefox como la privacidad, la seguridad y la velocidad, Mozilla Firefox es sin duda el mejor navegador web.
Precio: Gratis
Sitio web: Firefox
#2) Google cromo
Lo mejor para las personas que desean navegar por Internet sin problemas, de manera fácil y rápida.

Google Chrome es un navegador web multiplataforma desarrollado por Google. Es un navegador web rápido y fácil de usar. Chrome te permite navegar y navegar por la red mientras usas menos datos simplemente activando el ahorro de datos de Chrome. También te permite navegar sin guardar tu historial de navegación, utilizando el modo de incógnito.
Características:
- Navegación rápida
- Ahorro de datos
- Vamos a descargar para ver sin conexión.
- Mantiene su teléfono seguro mostrando advertencias cuando intenta navegar por un sitio peligroso.
- Opción de búsqueda por voz
- Traduce el texto en tu pantalla.
- Recomendaciones inteligentes personalizadas.
- Privacidad
- Sincronizar entre dispositivos
Veredicto: Chrome es un navegador web fácil de usar y es uno de los navegadores web más rápidos, lo que lo hace muy recomendable y, de hecho, es el navegador web más utilizado en el mundo.
Precio: Gratis
Sitio web: Google Chrome
#3) Borde de Microsoft
Lo mejor para las personas a las que les gusta comprar cosas en línea. Le proporciona una lista de cupones para que pueda aplicarlos fácilmente a su pedido y también le permite comparar los precios de un producto en diferentes sitios web.

Microsoft Edge ocupa el cuarto lugar en el mercado global de navegadores para PC.
Edge le permite navegar por Internet mientras tiene acceso a varias funciones, como diseñar y personalizar la página de inicio, comprar mientras ahorra tiempo y dinero, y le permite mantenerse organizado. Las colecciones hacen que sea más fácil que nunca recopilar, organizar, compartir y exportar contenido web a Word o Excel.
Lectura sugerida =>> Cómo desinstalar Microsoft Edge
Características:
- Personaliza con tus extensiones favoritas.
- Disponible en todos los dispositivos
- Siéntete siempre conectado a través de la función de sincronización.
- Manténgase privado en línea.
- Navega con seguridad
- Prevención de seguimiento
- Le permite ver, editar y compartir archivos PDF directamente desde el navegador.
- Ahorre dinero con la comparación de precios.
- Encuentra ofertas con cupones.
- Mantengámonos organizados.
Veredicto: Microsoft Edge es el mejor navegador web para los adictos a las compras.
Precio : Gratis
Sitio web: Microsoft Edge
#4) Apple Safari
Lo mejor para las personas con problemas de privacidad y seguridad y para aquellos que desean el navegador más rápido.

Apple Safari: un software de navegación creado para los productos de Apple, es el navegador más rápido del mundo gracias a su potente motor Nitro, con características como ningún otro. Le brinda la mejor navegación de su clase con una potente protección de la privacidad y eficiencia energética.
Características:
- Safari Reader le permite extraer contenido importante de un sitio de redes sin tener que filtrar anuncios y distracciones.
- Compatibilidad con HTML5
- El campo de dirección inteligente le brinda las sugerencias deseadas en función de su historial de búsqueda.
- Safari Nitro Engine lo convierte en el navegador más rápido del mundo.
- Extensiones de Safari
- Potentes protecciones de privacidad.
- Página de inicio personalizable.
- Menos consumo de energía.
- La mejor navegación de su clase.
Veredicto: Aunque Safari ofrece a su usuario una serie de funciones como ningún otro navegador y se ha demostrado que es el navegador más eficiente y rápido, lo que lo convierte en uno de los mejores navegadores web. Tiene una mala reputación debido a sus 'características no tan fáciles de usar y la cantidad significativa de dinero que uno tiene que pagar para tener acceso a él.
Precio: comienza en $ 100 por mes por usuario.
Sitio web : Safari de Apple
#5) Ópera
Lo mejor para aquellos que usan mucho los sitios web de redes sociales.

Opera ha sido catalogado como la alternativa probada y comprobada a Chrome. Opera ha creado funciones que luego fueron adoptadas por otros navegadores web, como la marcación rápida, el bloqueo de elementos emergentes, la reapertura de páginas cerradas recientemente, la navegación privada y la navegación con pestañas.
Características:
- De marcación rápida
- Bloqueo de ventanas emergentes
- Sincronizar datos
- Opera Flow solía enviar archivos entre nuestros dispositivos al instante.
- Reapertura de páginas cerradas recientemente.
- Navegación privada
- Herramienta de captura de pantalla incorporada llamada Instantánea.
- Herramienta de marcado de imágenes
- Bloqueadores de anuncios incorporados.
- Bloqueadores de seguimiento
Veredicto : este navegador sin publicidad es una delicia para las personas que cambian entre aplicaciones de redes sociales . Opera puede considerarse como el mejor navegador para PC, para los adictos a las compras.
Precio: Gratis
Sitio web: Ópera
#6) Valiente
Lo mejor para aquellos que están interesados en una navegación rápida y segura mientras ganan al mismo tiempo.

Brave es un navegador web gratuito que bloquea anuncios y rastreadores de sitios web. Funciona en Windows, Mac OS, Linux, Android e iOS, y permite que los sitios web y los escritores de contenido obtengan micropagos en forma de BAT (Basic Attention Tokens), que es una plataforma de intercambio de publicidad descentralizada y de código abierto, basada en en Eterio .
Características:
- Ficha de atención básica
- Recompensas valientes
- Tor (red de anonimato): los usuarios pueden cambiar a la navegación habilitada para Tor haciendo clic en el menú de hamburguesas en la esquina superior derecha del navegador.
- Integración nativa con protocolo de red peer-to-peer.
- Rápida velocidad
- 35% menos de uso de batería.
- Navegación segura
- Gana fichas por navegar.
Veredicto: un informe de investigación de febrero de 2020 publicado por la Escuela de Ciencias de la Computación y Estadística del Trinity College Dublin probó varios navegadores y descubrió que Brave era el más privado de ellos.
En el primer grupo más privado se encuentra Brave, en el segundo lugar se encuentran Chrome, Firefox y Safari, y en el tercer lugar (grupo menos privado) se encuentran Edge y Yandex.
Además, Brave te permite ganar recompensas en forma de BAT y tener una navegación rápida y segura. Tales características únicas son suficientes para convertirlo en uno de los 10 mejores navegadores.
Precio: Gratis
Sitio web: Valiente
#7) Vivaldi
Lo mejor para las personas que trabajan en varias pestañas al mismo tiempo.

Vivaldi es un navegador de PC con algunas características únicas y brinda una experiencia de navegación rápida y segura a sus usuarios al bloquear los anuncios y rastreadores. El navegador está disponible para Android, Mac, Linux y Windows. Es compatible con 53 idiomas.
Características:
- Agrupa las pestañas en una pila.
- Un bloqueador de anuncios y rastreadores integrado.
- Atajos de teclado personalizados para todo.
- Agrega cualquier sitio web como web panel.
- Múltiples temas de colores para elegir.
- notas
- La captura de pantalla
- Ver varias páginas a la vez, sin cambiar de pestaña.
- Historial de navegación más informativo.
Veredicto: Vivaldi tiene el aspecto positivo de que consume poco RAM en comparación con otros navegadores. Por lo tanto, puede llegar a ser el mejor navegador que se queda corto en RAM.
Precio: Gratis
Sitio web: Vivaldi
#8) PatoPatoVamos
Lo mejor para aquellos que no quieren comprometer la privacidad.

El navegador web DuckDuckGo afirma que nunca recopila ni almacena información personal del usuario. Tiene algunas funciones muy interesantes para atraer a los usuarios y tiene una calificación sobresaliente de 4.4/5.
Características:
- Cálculos
- Mostrar información de vuelo.
- Conversión de Moneda
- Vamos a buscar una identificación en las redes sociales con pasos sencillos, sin tener que abrir ese sitio web en particular.
- Búsqueda en la tienda de aplicaciones, alternativas a las aplicaciones.
- Acortar y expandir enlaces.
- cronómetro rápido
- Cambia mayúsculas y minúsculas y comprueba el número de caracteres.
- Comprueba los sitios web meteorológicos
- Calendario
- Calculadora de préstamo
- Consultas sobre el zodiaco chino
- Solucionador de anagramas
- Compatibilidad del tipo de sangre
Veredicto : DuckDuckGo proporciona algunas funciones únicas y geniales a sus usuarios, lo que lo convierte en uno de los 10 mejores navegadores, pero algunos usuarios afirman que a veces muestra un historial de navegación incorrecto, lo que puede ser muy peligroso .
Precio: Gratis
Sitio web: DuckDuckGo
#9) Cromo
Lo mejor para las personas que buscan una alternativa a Chrome. Es liviano y brinda una experiencia de navegación rápida.

Chromium es un proyecto de navegador de código abierto patrocinado por Google que tiene como objetivo proporcionar una forma más rápida, segura y estable para que todos los usuarios experimenten la web. Este navegador web tiene menos funciones que Google Chrome debido a que está diseñado para ser liviano (cognitivamente y físicamente) y rápido.
Lectura sugerida =>> Cómo desinstalar el navegador Chromium
Características:
- Capacidad de actualización automática
- Claves API para algunos servicios de Google.
- Sincronización entre dispositivos.
- No recopila ninguna de su información y la entrega a Google.
- Las funciones que se actualizan más tarde en Chrome se pueden experimentar antes en Chromium.
Veredicto: como navegador web, Chromium es menos estable que Chrome, es decir, falla con más frecuencia y puede mostrar otros tipos de comportamientos no deseados en ocasiones. Pero, es el mejor navegador para tener una experiencia de navegación simple y fácil de usar.
Precio: Gratis
Sitio web: cromo
#10) Épico
Lo mejor para las personas que desean la máxima privacidad de los rastreadores de información oculta.

Epic es un navegador gratuito donde puede disfrutar de forma anónima con navegación privada, bloquea los sitios web no autorizados para que no rastreen sus datos para que pueda tener una experiencia de navegación segura y de alta calidad. Por lo tanto, demuestra ser uno de los mejores navegadores para las personas que tienen preocupaciones relacionadas con la privacidad y la seguridad.
Características:
- Actúa como bloqueador de filtraciones de privacidad.
- Viene con servidores VPN.
- Funciona constantemente en el modo de incógnito.
- Contenido del clip
- Mantener copias de seguridad de ciertos datos.
Veredicto: los usuarios se han quejado de que algunos sitios web no funcionan bien con el navegador Epic, y esto resulta ser un gran revés, pero es una gran plataforma para las personas que están más preocupadas por la privacidad.
Precio: Gratis
Siria Jackeline Carias Diaz / Nuestra Señora Del Pilar
This email address is being protected from spambots. You need JavaScript enabled to view it.
672066895
Metro Manuel Becerra
Calle Doctor esquerdo 12, local 6
28028 Madrid
Fijo: 910174686
Movil: 661531890
This email address is being protected from spambots. You need JavaScript enabled to view it.
Metro Cuatro Caminos
Calle Hernani 13, local 97
28020 Madrid
Fijo: 910237098
Movil: 620679252
This email address is being protected from spambots. You need JavaScript enabled to view it.